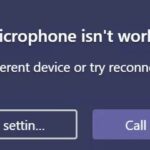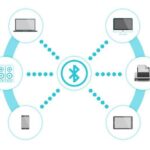- Many users encounter the same problem the first time they use their headsets.
- Astro A10 headset microphone doesn’t work is a common problem with the Astro microphone.
- This problem is often caused by outdated audio card drivers on your Windows PC.
- To solve this problem, you can update the audio driver on your PC.
- If you have not configured your applications to access the microphone, you may also encounter the “Astro A10 microphone not working on PC” problem.
Astro 10s
In addition to offering excellent audio quality and a sleek design, the Astro A10 is an excellent budget gaming headset.
This issue is often caused by outdated audio card drivers on the Windows PC. The Astro A10 microphone does not work when it is used on the Astro A10 headset. Check to make sure the Astro mic is enabled in Sound Settings, as well. You could experience the Astro A10 mic not working PC issue if your apps haven’t set up access to the microphone.
It’s common for gamers to use the Astro A10 headset, but it can have microphone problems.
When you first use your Astro A10 headset, many users report that the microphone does not work properly. You are not alone.
Alternatively, the microphone volume may be set too low, preventing it from clearly recording your voice. It’s possible that your Astro A10 mic is turned off or not set as your computer’s default device. Your Astro A10 headset’s microphone will not operate if the audio driver is outdated or improper. Therefore, you should update the driver to see if that solves the problem.
It’s incredibly frustrating: you bought a headset to talk to people on, and now it doesn’t work! But don’t worry, you didn’t waste your money. You can solve the problem by following this Techquack guide.
Why isn’t the Astro A10 microphone working?

One of the most common problems with the Astro A10 headset microphone is that it does not work. In many cases, this is a problem caused by outdated audio card drivers on your computer. Make sure your audio settings allow the Astro microphone. It is also possible to encounter the “Astro A10 microphone doesn’t work on PC” problem if you haven’t configured your applications to access the microphone.
How To Setup Astro A10 On Pc
[1] Make sure the gray end of the A10 Volume Control cable is firmly inserted into the headset’s 3.5mm jack.
The PS4 settings screen allows you to connect headphones to a remote by selecting Input Device from the Devices > Audio Devices panel.
Astro A10 microphones may not work as a result of outdated audio drivers, which can be resolved by updating your Windows PC’s audio driver.
We have summarized the most effective methods for fixing an Astro A10 that isn’t working on your PC after analyzing several articles and user reviews.
How to fix Astro A10 microphone malfunction?
We highly recommend that you use this tool for your error. Furthermore, this tool detects and removes common computer errors, protects you from loss of files, malware, and hardware failures, and optimizes your device for maximum performance. This software will help you fix your PC problems and prevent others from happening again:
Updated: May 2024
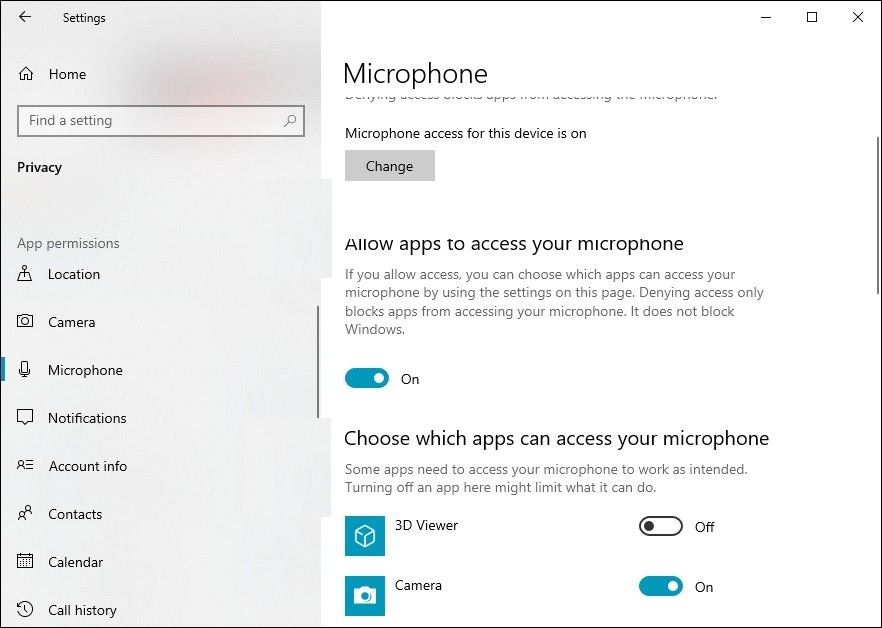
Check the microphone settings in your applications
Windows 10 PCs require apps to be allowed access to the Astro A10 microphone.
- On your keyboard, press Windows and I.
- Select Privacy.
- Choose a microphone.
- You need to ensure that apps can access your mic and that the apps you are using can access your headset microphone.
- Test your app by listening to the headset microphone.
Update the audio drivers
Sometimes the headset microphone doesn’t work properly due to the use of problematic audio drivers.
In most cases, updating the drivers will fix the issue. If you need to update the driver manually, you can use Windows Device Manager, or visit the hardware manufacturer’s website. The driver you receive should always be the latest and correct.
In addition, you can use a third-party driver update program to update the drivers at no cost, which is a much more convenient alternative!
Check the sound settings
If your Astro A10 microphone is not turned on and set to your computer’s default microphone, you will not be able to hear anything.
- You can type “mmsys.cpl” by pressing Win and R on your keyboard.
- Click on “Record”.
- Click the microphone on your headset and choose “Activate”.
- You can set the headset microphone to Default by right-clicking it and choosing Set as Default.
- The Astro A10 microphone should now be able to be used once you click OK.
Check the connection of the headset cable
In order to connect your headset to your computer, you must make sure that the cables are properly connected. You may need to squeeze the plugs a little to ensure that they fit snugly.
Conclusion
You might have a few minor issues with your Astro A10 microphone with your Windows PC, but the following remedies should fix them quickly, and you’ll be able to use it again in no time.
Your microphone may be out of sync if none of these methods work. If that does not solve your problem, you may need to try connecting it to another device. If that does not solve your problem, the hardware may need to be replaced.
RECOMMENATION: Click here for help with Windows errors.
Frequently Asked Questions
How do I fix a headset microphone that doesn’t work?
- Allow microphone access to the headset (for Windows 10 users).
- Set the default microphone device.
- Update the audio drivers.
- Close other applications that have access to your headset microphone.
- Fix the hardware problem.
Why can’t I hear anything through my A10 headset?
- First, make sure that the grey end of the A10 volume control cable is fully inserted into the headset.
- Then make sure that the microphone is at the bottom near your mouth.
- If the microphone is in the up position, it is turned off.
Why isn’t the microphone working on my Astro A10?
The microphone on your Astro A10 may not work due to an outdated operating system on your system/console. Also, disconnect the microphone from your Astro A10 and plug it back in. Make sure that the mute button on your headset is not disabled. If you are using a surge protector, try using a computer/device without a surge protector.
How do I fix the sound on my Astro A10?
Make sure the built-in cable is securely attached to the headset and the Xbox One/PS4 controller. Make sure the microphone is down and not up and off. If the microphone is up, it is turned off. Disconnect the headset from the Xbox One or PS4 controller and connect it directly to your smartphone.
Mark Ginter is a tech blogger with a passion for all things gadgets and gizmos. A self-proclaimed "geek", Mark has been blogging about technology for over 15 years. His blog, techquack.com, covers a wide range of topics including new product releases, industry news, and tips and tricks for getting the most out of your devices. If you're looking for someone who can keep you up-to-date with all the latest tech news and developments, then be sure to follow him over at Microsoft.