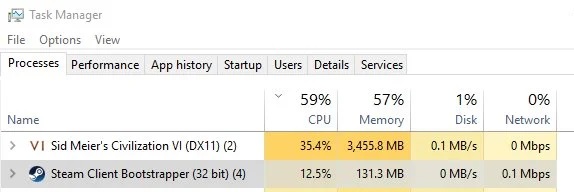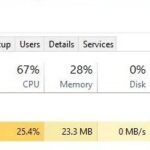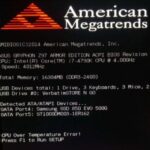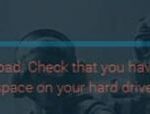- Steam is an online platform known among the gaming community.
- It allows gamers to download their favorite PC games directly to their computer.
- In this final installment of our troubleshooting series, we’ll look at the problem of high CPU loader loading on the Steam client on Windows.
- There are several different reasons that can cause this problem on your Windows PC.
What Is Steam Client Bootstrapper
In the Steam Store, the Steam Client serves as the software front-end for all online video games. The Steam Client Bootstrapper is one of the most important components of the Steam Client. In order to alleviate all your most pressing concerns, continue reading if you are seeing the Steam Client Bootstrapper process.
Steam Using A Lot Of Cpu
You can reduce Steam’s memory usage by reducing the amount of memory, CPU, and GPU it uses.
It will replace missing files, update your Steam client, and download and install updates in the background.
During BPM, my CPU usage has increased abnormally (and my fan has been running at high speeds) even while idle. Despite being present in both Windows and Linux desktop clients, it looks like it is more visible on SteamOS due to BPM being the default mode. It appears to be triggered by a number of different circumstances, but one sure way is as follows:
Games can be downloaded directly from Steam, which makes them easier to play. Because you don’t need to go to the store to get a physical copy, Steam is popular among gamers.
Regardless of whether Steam is a stable platform or not, Steam client downloader users may experience high CPU speeds on their Windows PCs at times. We will finish up our troubleshooting series by examining a problem with the Steam client on Windows resulting in high CPU loader loading.
You may try disabling Steam Overlay if Steam Client Bootstrapper high CPU usage appears to be the result of Steam Overlay. Users report that it significantly reduced CPU usage when Steam Overlay was disabled.
If you don’t know how to solve the high CPU usage of steam client bootstrapper problem on your Windows PC, try the following solutions prepared by Techquack.
What is the cause of the Steam Client Bootstrapper’s high CPU usage problem on Windows?

You may be able to find your specific scenario by checking out the following list, which may assist you in solving your problem as soon as possible.
Launch the Steam client from the desktop shortcut.
Red Shell Spyware: This spyware was installed with some Steam games. Although the problem has been resolved, the spyware can remain and collect data, causing a high CPU load on the Steam client loader.
Different Skins: Changing your Steam client skin may cause the Steam client loader to be very CPU intensive, so we strongly recommend that you revert back to the original skin.
Steam Overlay: Using Steam Overlay is almost always a risk, as many games are unstable when using it in parallel. However, Steam itself seems to have issues with this overlay, so be sure to disable it.
Steam Using 100 Cpu
In some cases, Steam Overlay causes games to become unstable, and the overlay can also cause high CPU usage in the Steam Client Bootstrapper. By disabling Steam Overlay, the high CPU usage in the Steam Client Bootstrapper can be resolved.
On my i7-920 system, idle CPU utilization is also very low. Offline mode is also on.
The default window is set to Store: If the Store tab opens by default in your Steam client, change it to Library to see if the CPU usage problem has been resolved. This is an odd solution, but it has worked for many users.
How to solve the problem of high CPU usage by the Steam client Bootstrapper
We highly recommend that you use this tool for your error. Furthermore, this tool detects and removes common computer errors, protects you from loss of files, malware, and hardware failures, and optimizes your device for maximum performance. This software will help you fix your PC problems and prevent others from happening again:
Updated: April 2024
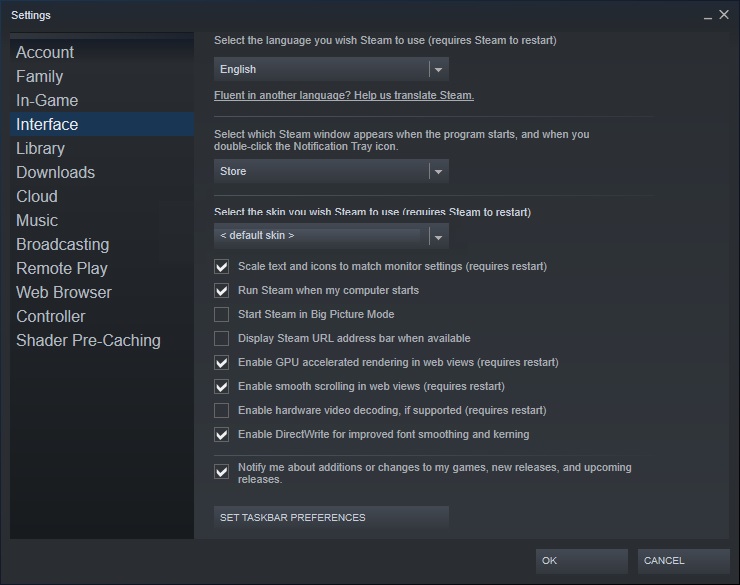
Changing the default client skin
If you have changed the default Steam client skin, this can cause high CPU usage of the Steam client bootstrapper. In this case, you should reset the default Steam client skin and then see if the high CPU load on the Steam client disappears.
- You can launch Steam from your desktop by clicking the Steam application shortcut.
- In the upper left corner, click the Steam button. Then click Settings.
- If you want Steam to use the default skin, click the Interface tab and choose (Default Skin) at the bottom of the list (you will need to restart Steam after doing so).
- Your changes will be saved when you click OK.
You can verify that the Steam loader’s CPU usage has decreased after changing the client skin to the default skin.
Repairing Steam Service
The Steam client loader is frequently using a high amount of CPU and you may be able to fix the problem by repairing the Steam service. You can learn how to repair Steam service.
- The Run dialog box can be accessed by pressing the Windows logo key plus the R key.
- In the Run dialog box, paste the following command.
You can repair Steam Service by running “C:/Program Files (x86)/Steam/bin/SteamService.exe” - Check if the CPU usage remains high after restarting Steam.
Disabling the Steam Overlay
Some users have reported that Steam Overlay causes high CPU usage in the Steam client loader. Try disabling Steam Overlay to see if it helps.
- The Steam client can be launched by clicking the shortcut on your computer.
- Choose Settings from Steam’s upper left corner.
- The Steam Overlay checkbox under the Enable Steam Overlay in the Game section is unchecked when you click the In-Game tab.
- When you’re done editing, click OK.
- In the upper-left corner, click Steam and select Exit.
- If you run any game on your computer and try to open Steam again, you might find that the problem with Steam Client Bootstrapper is resolved.
Running as an administrator
The majority of applications only require a single read and write permission. Due to Steam’s need for two permissions – read and write – it doesn’t have special permissions to open Bootstrapper. Therefore, an error appears. In order to fix this error, run Steam as an administrator. In this regard, follow the steps below.
- You can find this in the “Program Files (x86)” directory on your C: drive.
- Select “Steam” now.
- In the list, search for “Steam.exe”.
- You can run the file as an administrator by right-clicking on it and selecting the “Run as administrator” option.
- Steam should now show no error after rebooting your computer.
RECOMMENATION: Click here for help with Windows errors.
Frequently Asked Questions
How do I fix the high CPU usage in Steam Client Bootstrapper?
- Open the Steam client.
- Click on Steam in the menu bar, then on Settings.
- Click the In-Game tab.
- Turn on Steam overlay if it is disabled, and click OK.
- Then turn off the Steam overlay and click OK.
How do I get rid of the Steam Client Bootstrapper?
- Press Ctrl + Alt + Del.
- Select Task Manager.
- Click the Startup tab.
- Right-click on the Steam Client Bootstrapper.
- Select Disable.
Why is the Steam Client Bootstrapper using so much CPU?
Steam Client Bootstrapper's high CPU usage can be caused by Steam Overlay. Some users report that after disabling Steam Overlay, processor usage returns to normal. Therefore, you may want to try disabling Steam Overlay.
Why is my CPU usage suddenly so high?
If the process is still using too much CPU, try updating your drivers. Drivers are programs that control certain devices connected to your motherboard. Updating drivers can fix compatibility issues or bugs that are causing increased CPU usage. Open the Start menu, then Settings.
Mark Ginter is a tech blogger with a passion for all things gadgets and gizmos. A self-proclaimed "geek", Mark has been blogging about technology for over 15 years. His blog, techquack.com, covers a wide range of topics including new product releases, industry news, and tips and tricks for getting the most out of your devices. If you're looking for someone who can keep you up-to-date with all the latest tech news and developments, then be sure to follow him over at Microsoft.