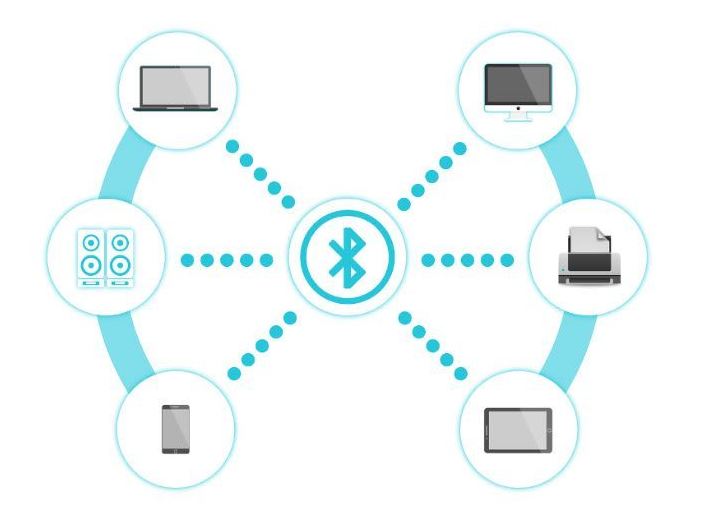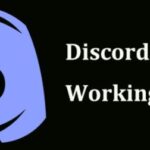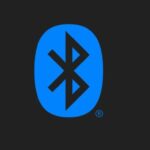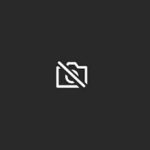- The problem of Bluetooth not working in Windows 10 keeps occurring, which is very annoying.
- In this article, Techquack will tell you the most common solutions; try them to solve the problem on your PC.
- In Windows 10, Bluetooth allows you to pair phones, speakers, keyboards, etc. with the Windows 10 operating system.
- Reportedly, the system doesn’t seem to recognize some Bluetooth accessories.
- This problem always occurs after a Windows update.
Paired Device
Wirelessly connecting BLUETOOTH devices requires pairing and mutual registration of their information.
Before we get started, there are some things you need to first do to resolve Bluetooth headphones issues on Windows 10.
The problem of Bluetooth not working in Windows 10 keeps occurring, which is very annoying. What do you need to do to get rid of the Bluetooth problem? In this article, Techquack will tell you the most common solutions; try them to solve the problem on your PC.
Pair This Device
Music and videos can be streamed and phone calls can be made via Bluetooth accessories on your iPhone or iPad.
Windows 10 supports Bluetooth for pairing phone, speakers, keyboards, and other hardware across short distances.
Bluetooth may not work properly with Windows 10, but this problem always occurs following a Windows update. Some Bluetooth accessories don’t appear to be recognized by the system.
Install Dr.Fone – System Repair (Android) software on either your Mac or Windows computer by visiting Wondershare’s website and downloading the software. Follow the instructions on-screen to install the downloaded file. Open the application once it has been installed, so you can see the Main Menu.
Here are a few Bluetooth-related problems we’ve seen:
- Windows 10 fails to connect to Bluetooth
- A Bluetooth device cannot be connected to Windows 10 or Windows 10’s device manager does not support Bluetooth.
- Windows 10 doesn’t support Bluetooth for this device.
- In Windows 10, Bluetooth devices do not appear to be detected
Here are some solutions to fix Bluetooth issues in Windows 10!
What is the reason why Bluetooth doesn’t work in Windows 10

There are several reasons why Bluetooth is not working on Windows 10 computers, including various software and hardware problems. Sometimes multiple Bluetooth devices are trying to connect to the same computer or are in conflict with each other.
Connection problems can also occur when the operating system, software, or drivers need to be updated on the computer. A malfunctioning device, an incorrect setting in Windows 10, and the disablement of Bluetooth devices are also common causes of Bluetooth errors in Windows 10.
To fix the “Bluetooth not working” error in Windows 10
We highly recommend that you use this tool for your error. Furthermore, this tool detects and removes common computer errors, protects you from loss of files, malware, and hardware failures, and optimizes your device for maximum performance. This software will help you fix your PC problems and prevent others from happening again:
Updated: May 2024

Update the driver
- The Bluetooth device can be accessed by right-clicking it in Device Manager.
- In the “Properties” menu, select “Advanced.”.
- The manufacturer ID is followed by a number.
- The manufacturer ID needs to be entered now.
- Using this tool, you’ll be able to find the Bluetooth accessory’s manufacturer and download the correct driver for your Bluetooth device.
It may seem counterintuitive, but updating your Windows 10 Bluetooth driver could solve your problems.
How To Connect Bluetooth To A Car
It’s easy to connect a paired device to your Kia – but you can connect with just one device at a time.
1) From the control panel, press the [PHONE] button, then select Phone settings > Paired devices. If there is no connected device, you can also press the Call/Answer button on the steering wheel for a quick start.
2) Turn the [TUNE] knob to select the device of your choice, then press the knob to connect.
*If another device is already connected, disconnect first by clicking on the connected device.
Bluetooth Connectivity In Car
Bluetooth resembles an FM transmitter and works in similar ways. Neither of them requires radio waves in order to connect to other devices. Bluetooth gives you a clear, crisp, static-free sound, which always beats a shakey FM frequency. Keep in mind that your car still does need an auxiliary input to use Bluetooth. Most modern car models have these already built-in, but many older models do not. If older car owners want to take advantage of all Bluetooth offers, they must purchase and install a new stereo system with Bluetooth capabilities.
Bluetooth Connecting
Various Bluetooth devices can communicate with each other via Bluetooth. Pairing is required before the devices can access each other’s information. Once paired, the devices keep the information and the process never needs to be repeated.
You can clear the cache of Android phones if apps interfere with Bluetooth operation. Go to Settings > System > Advanced > Reset Options and choose Reset Wi-Fi, Mobile & Bluetooth. Getting rid of all your Bluetooth devices on iOS and iPad OS requires going to Settings > Bluetooth, selecting the info icon, and selecting Forget This Device for each device, then restarting your device.
You can also manually download the latest driver for your Bluetooth device from Device Manager if you didn’t receive one through Windows Update.
Reinstall your Bluetooth device
- Open Device Manager by searching for Devicemngr in the Search field.
- You can uninstall your Bluetooth device via Device Manager after opening it. Right-click it and select Uninstall from the menu that appears.
- The driver will be uninstalled after Windows asks for confirmation.
- Simply click the Uninstall button.
- Your computer needs to be restarted after you have confirmed the driver’s uninstallation and uninstalled it.
- It is now time to wait till Windows installs the new driver automatically, or check the manufacturer’s website for the new driver.
Check if the Bluetooth service is working.
- Click on Services, then type services.MSC.
- The Bluetooth support service can be accessed by right-clicking it and selecting Start if it has not already been enabled.
- Restart the computer if it has been enabled.
- The process will finish once it has been completed.
- The computer needs to be restarted.
Run Troubleshooting
- Go to Settings.
- The Troubleshooting section can be found under Updates and security.
- You can run the Troubleshooter by selecting Bluetooth and clicking Run Troubleshooter.
- You will have to follow the instructions on the screen for the rest of the process.
- Your computer needs to be rebooted.
Let’s try the Bluetooth diagnostic tool built into Windows 10 if none of the other solutions work.
Change the power saving settings
- Device management should be opened.
- The Bluetooth keyboard can be found in Device Manager by double-clicking it.
- To save power, uncheck Allow the computer to turn off this device under Power Management in the Properties window.
- Your changes will now be saved when you click OK.
A Bluetooth device can be turned off by the power-saving settings, even though they may seem unrelated.
Try a different USB port
If you are still unsure, try a different USB port and see if that makes any difference. The USB port could not support the Bluetooth device or it may simply be damaged.
RECOMMENATION: Click here for help with Windows errors.
Frequently Asked Questions
How do I fix Bluetooth in Windows 10?
Select Start, then Settings -> Update and Security -> Troubleshooting. Under Troubleshoot Other Problems, select Bluetooth, then select Run Troubleshooter and follow the instructions.
Why does my Bluetooth stop working in Windows 10?
In other cases, communication problems occur because your computer needs an operating system, software, or driver update. Other common causes of Bluetooth errors in Windows 10 are a malfunctioning device, turning on or off the wrong settings in Windows 10, and disabling the Bluetooth device.
How do I turn on Bluetooth in Windows 10?
- Tap the Start button and select Settings -> Devices -> Bluetooth and other devices.
- Select the Bluetooth switch to turn Bluetooth on or off as needed.
Why is Bluetooth not working?
If your Bluetooth devices are not connected, they are probably out of range or not in pairing mode. If you are having persistent problems connecting via Bluetooth, try rebooting your devices or letting your phone or tablet "forget" to connect.
Mark Ginter is a tech blogger with a passion for all things gadgets and gizmos. A self-proclaimed "geek", Mark has been blogging about technology for over 15 years. His blog, techquack.com, covers a wide range of topics including new product releases, industry news, and tips and tricks for getting the most out of your devices. If you're looking for someone who can keep you up-to-date with all the latest tech news and developments, then be sure to follow him over at Microsoft.