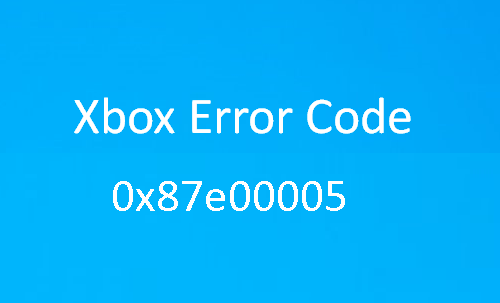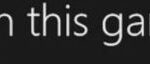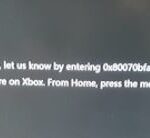- Users often report different types of Xbox error codes appearing on their computer screen.
- One such error code that is quite common these days is 0x87e00005.
- This error code occurs primarily when users try to run a game on their Xbox One console.
- In this guide, we have listed all possible ways to help you fix this error code.
- We’ve categorized them by effectiveness and severity so that whatever caused the error code, you should be able to fix it.

What do I do if I keep receiving error 0x87e00005 on the Xbox app while installing a video game on my Windows 11 PC?
Xbox.com/errorhelp 0x87e50001
You can access Xbox Live Status by visiting the official website.
- Download and install the software.
- It will scan your computer to find problems.
- The tool will then correct the issues that were discovered.
Techquack’s article on how to solve error code 0x87e00005 on Xbox One will teach you the best techniques for troubleshooting this error code.
Some Xbox One games can give you a boot error of 0x87e00005. The good news is, it’s possible to fix the error.
The Xbox error code 0x87e00005 is one of the most common error codes reported on users’ computers these days. Usually, users see this error code when they are trying to run a game on their Xbox One console, which may be caused by an issue with their temporary license validation. An error message appears on the computer screen with a brief explanation.
Here is a guide that explains how to solve this error code, if you have also encountered it and are looking for a solution.
What’s the reason for error code 0x87e00005

Through looking at a number of reviews of this error code and the fixing strategies that are commonly used to fix it on Xbox One, we have analyzed its symptoms and its symptoms. There are several possible causes of this error message, including:
A server error has been reported on Xbox Live:
A scheduled maintenance or unplanned outage might be causing the problem.
Regardless of the scenario, if this applies to you, you can only confirm what you suspect and wait for Microsoft technicians to fix the issue.
Network access is limited:
Additionally, this particular problem can occur if your console’s network is limited, which means that not all network functionality is available. By putting your Xbox One console in offline mode, you’ll be able to avoid the majority of network error codes, including 0x87e00005.
A problem with the firmware:
If your console is experiencing this error due to a problem with its firmware, you might be able to resolve it by depleting the console’s power capacitors when the power goes out.
Faulty DNS:
In order to remove another potential culprit from the list, switch to Google’s public DNS to make sure the problem wasn’t caused by faulty DNS (especially if your ISP provides dynamic IP addresses).
Files damaged by the OS:
The library checker may not work if corrupt files are present under the OS files, which makes it impossible to access most of your games. Performing a soft reset on your Xbox One console may be able to resolve this problem in this case.
Xbox.com/errorhelp 0x87e5000a
If the error message 0x87e5000a occurs in games, try reinstalling them. Sometimes, some files are missing and the game becomes corrupted.
In order to get to the root of the problem, below are a set of methods other users have successfully utilized in a similar situation in order to fix the same error code on their Xbox consoles.
Follow the solutions in the order presented so that you get the best results. The solutions will be categorized by effectiveness and severity so that whatever cause the error code can be fixed.
How do I fix Xbox boot error 0x87e00005?
Updated: April 2024
We highly recommend that you use this tool for your error. Furthermore, this tool detects and removes common computer errors, protects you from loss of files, malware, and hardware failures, and optimizes your device for maximum performance. This software will help you fix your PC problems and prevent others from happening again:
- Step 1 : Install PC Repair & Optimizer Tool (Windows 10, 8, 7, XP, Vista).
- Step 2 : Click Start Scan to find out what issues are causing PC problems.
- Step 3 : Click on Repair All to correct all issues.
Transfer the game to an external hard disk

Note: This only works if you are installing the game from the drive.
- The game causing the error can be found in Games and Applications.
- Select Manage Game from the menu.
- You can now move the files to the hard drive by selecting “Move.”.
- The problem should be resolved by now.
Make sure you have a working router

- Internet access must be authorized on your Xbox.
- Wired connections are preferable to wireless ones if possible.
- The Xbox cannot connect to the Internet if your router’s security policies are set to block it.
- The default settings can be reset by rebooting your router.
- Ensure your Internet connection is working properly and contact your Internet service provider if the problem persists.
Change the DNS settings on your Xbox One

- You can find Advanced Settings under Settings and Network.
- Then select Manual DNS Settings.
- Here are the options you need to set:
The primary DNS server is 8.8.8.
Domain name: 8.8.4.4 as a secondary DNS - Try again to download the game after you have saved your changes.
Your console should be turned off

- Using the power button on the Xbox One, press and hold the button for 10 seconds to turn it off.
- The console should be unplugged from its power outlet once it has been turned off.
- To turn on the console, press the power button and wait a few minutes. Make sure all the cables are connected and then reconnect them.
Resetting your Xbox One console
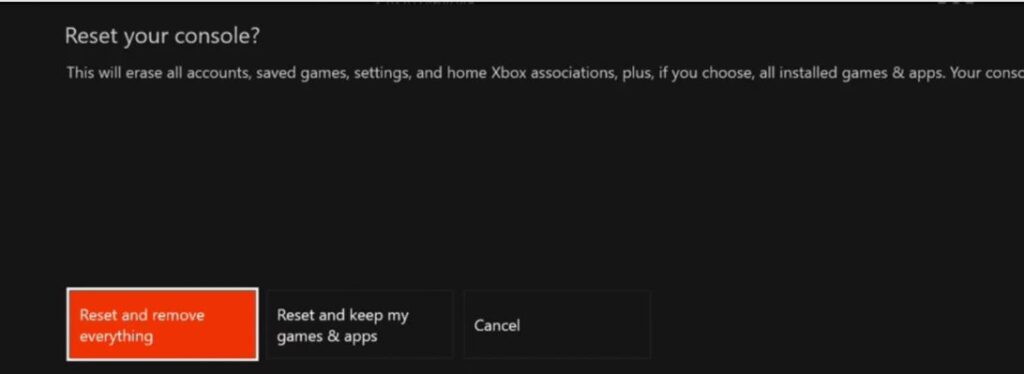
There is another solution that could solve this problem if none of the above methods could solve the error 0x87e00005 on your Xbox One. The Xbox One problem is solved indefinitely by many Xbox One users, but there is one drawback to this method.
The operating system and firmware are reset through this procedure, along with all files and user settings. Your system may lose some custom settings that you may have previously installed, and this could cause your system to forget any corrupted data.
You won’t lose any installed apps or games when you reboot your Xbox One, however. Here are some quick steps to help you do that:
- You can get console information by clicking System > Settings > System > Console Info from the Guides menu on the Xbox One console.
- You can reset the Infoconsole by selecting the Reset Console option in the Infoconsole menu.
- Choosing the “Reset and Save My Games and Apps” option from the “Reset Console” menu will reset and save your games and apps.
- It is usually possible to resolve error 0x87e00005 by repeating the previous action that caused the error. For example, you can try to accomplish the same action that previously caused error 0x87e00005 by repeating it after rebooting your console.
RECOMMENATION: Click here for help with Windows errors.
Most Frequently Asked Questions
How can I fix error code 0x87e00064 in Xbox One?
To fix error 0x87e00064 on the Xbox One, you can either install the game with a stable Internet connection, or install it from the Xbox Store, and/or empty the cache and any related files stored there that may have been corrupted for one reason or another.
How can I fix error code #0x8b0500b6 Xbox One?
- Check the status of your Xbox servers. First, make sure the Xbox servers are up and running.
- Check the network connection.
- Switch from one type of network connection to another.
- Add your Xbox Live account back into the console.
- Contact Xbox Support.
How can I fix a connection problem on my Xbox One
To fix your Xbox One Xbox Live connection issues, perform a full system reset, also known as a power cycle, cold reset, or hard reset. To do this, press and hold the power button for 10 seconds while the system is running. Then the system will shut down. When you press the button again, it will start up and display a green welcome screen.
How can I troubleshoot the Xbox One e101?
- Go to the Xbox One startup troubleshooting screen.
- Scroll down and select E101.
- Follow the troubleshooter's instructions.
Mark Ginter is a tech blogger with a passion for all things gadgets and gizmos. A self-proclaimed "geek", Mark has been blogging about technology for over 15 years. His blog, techquack.com, covers a wide range of topics including new product releases, industry news, and tips and tricks for getting the most out of your devices. If you're looking for someone who can keep you up-to-date with all the latest tech news and developments, then be sure to follow him over at Microsoft.