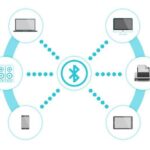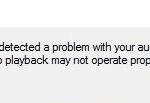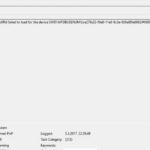- There has been a lot of discussions lately about the problem of the Corsair Void Microphone malfunctioning.
- In this article, Techquack analyzes this problem in more detail and offers solutions to fix it.
- To solve this problem, you need to find the cause of the “Corsair headset mic not working” error.
- It’s also possible that the microphone works on other platforms, but not on the desktop version of Discordance.com.
- Download and install the software.
- It will scan your computer to find problems.
- The tool will then correct the issues that were discovered.
I have been all over the internet on forums and what have you and even emailed Corsair about this. I bought the Corsair Void RGB headphones awhile back and the sound quality is great but I cannot record anything. The mic shows up as working and plugged in wherever I look but doesn’t pick up any sound. My first thought was maybe a hardware issue so I plugged it into a different PC using Windows Vista and the mic worked like a charm. This tells me it is not a hardware issue but some type of compatibility issue and I scoured the web looking for an answer and found nothing to fix it. So I put them away out of frustration, I am here to try and get this taken care of. I have done so much to fix this literally did a fresh install of Win10 and had no change in the mic. Did everything Corsair told me to do in an email and nothing.
Gaming headsets, such as the Corsair Void Pro, are extremely popular, but can be quite troublesome when they fail.
There has been a lot of discussions lately about the problem of the Corsair Void Microphone malfunctioning. What is the cause of this error? How to solve this problem? In this article, Techquack analyzes this problem in more detail and offers solutions to fix it. If you play online games, you may be familiar with Corsair Void headsets. They are very popular with these players. They are comfortable and lightweight. What’s more, they can produce high-quality sound.
Occasionally, the Corsair Void pro mic may not work. The issue can be solved by finding out why the “Corsair headset mic not working” error occurs. A popular wireless headset among online gamers is the Corsair Void Pro. These headphones produce high quality sound and are very comfortable and light-weight as well.
In spite of Void Pro’s great features and recommendations, users have encountered problems with it on Windows 10 computers – sometimes you cannot control your headset microphone with Void Pro. When you use the product on another computer, you know it is not defective, but it may be working on other platforms. Alternatively, the microphone may work on some other platforms but not in Discordance desktop.
I have been having issues with my microphone. It will work with headphones, but not with microphones in Teamspeak, Steam, or anywhere else. It only works after going to Sound>Recording>Configure>Set up Microphone.
When you realize you can’t communicate with your friends on a Friday night, you’re probably ready to start a video game marathon with your friends. The Void Pro microphone is not working. What can you do to fix it? Don’t be worried right away. It’s pretty easy to fix.
The point needs to be made without further ado.
What is the cause of the Corsair Void Mic malfunction on Windows?

Several factors can cause your computer’s microphone not to work. Locating the root cause is the first step to resolving the issue.
We have pre-selected the following candidates for your consideration!
Headset Mic Not Working Windows 11
You might want to check the physical buttons and settings on your device to make sure that the microphone is not muted.
My problem is the same, and I need to keep the Corsair driver. Without that, I can not get the 7.1 Dolby to work.
The microphone is not the default recording device – If you have used different microphone devices recently or if you have a laptop, it is possible that the microphone works but is not the default microphone on your computer. Be sure to set it as the default!
Can’t access the microphone – Windows 10’s privacy settings don’t allow apps to access the microphone until you allow them to do so. You can manually open the list of apps and make sure your microphone is available to access them.
Sample Rate Too Low – If your microphone is detected correctly but the quality is just too low, the sample rate may be set too low. You can change this in the device properties.
Workarounds for a non-functioning Corsair Void microphone.
Updated: May 2024
We highly recommend that you use this tool for your error. Furthermore, this tool detects and removes common computer errors, protects you from loss of files, malware, and hardware failures, and optimizes your device for maximum performance. This software will help you fix your PC problems and prevent others from happening again:
- Step 1 : Install PC Repair & Optimizer Tool (Windows 10, 8, 7, XP, Vista).
- Step 2 : Click Start Scan to find out what issues are causing PC problems.
- Step 3 : Click on Repair All to correct all issues.
If you find your microphone does not work, it’s a quick fix to log out and back in to Discord. Follow these steps:

The following solutions might be helpful to you if you’re having problems with your headset microphone. You may not need to try them all; just browse the list until you find the solution you need.
Allow microphone access
Check that the app you are using to access the Corsair Void microphone is authorized before troubleshooting your microphone. Here are the steps:
- Then click Microphone Privacy Settings after pressing the Windows logo key.
- You must turn on the switch under Allow apps to access the microphone for it to function.
- Click the toggle next to the app you’re using the microphone with, and select the apps that can access the microphone.
- See if you have resolved the microphone issue with your Corsair Void headset.
It is definitely worth trying solution 2 below if the problem persists.
Update your audio driver
You can experience this problem if you have an out-of-date audio driver or are using the wrong audio driver. The only way to resolve this is to update your audio driver. You can update it automatically with a third-party program if you don’t have time, patience, or skills to do it manually.
Corsair Headset Mic Too Quiet
Check the sample rate if the microphone isn’t working but is recording low-quality and noisy sounds. The sample rate is often set too low for newly added devices, causing problems like this one. This can be fixed by selecting a higher sampling frequency and a higher bit depth!
Now that the Corsair headset mic isn’t working error has been fixed, follow the prompted instructions to finish the setup.
You will not need to know which operating system your computer is running, or how to load the wrong driver. The third-party program will find the right driver for your system automatically. Third-party programs will handle all that for you, so you don’t have to worry about anything.
If the microphone is functioning properly, that’s great. If not, move on to solution 3.
Adjust your sound settings
Every time you plug in a microphone, Windows ideally detects it as a default playback device. But sometimes we need to manually set the default device and adjust the volume.
In your computer’s bottom right corner, right-click the sound icon and choose Sounds.
To set the default microphone on the Corsair VOID wireless gaming dongle, click the Record tab, then the Microphone tab.
Note: If the Corsair VOID Wireless Gaming Dongle for Microphone does not appear in the device list, right-click an empty space and select the Show Disconnected Devices checkbox. Then right-click on the microphone device when it appears and click Activate before performing step 2).
You can select Properties by clicking the Properties button on the Corsair VOID Wireless Gaming Dongle Headset Microphone.
You can drag the Microphone slider all the way down by clicking on the Levels tab, then click OK.
The changes will be applied to the windows once you click OK.
In order to solve the Corsair Void headset microphone problem, set the microphone to default and then increase the volume. If it works, great! If it doesn’t, proceed to solution 4.
Check for hardware issues
Using the steps below will resolve hardware issues with your Corsair Void headset microphone.
- Make sure the headphones’ connections are tight and the plug fits well.
- You may be able to solve the problem by connecting the headphones to a different outlet.
RECOMMENATION: Click here for help with Windows errors.
Frequently Asked Questions
Why doesn’t my Corsair pristine microphone work?
If the audio fix does not work, try uninstalling and reinstalling the Corsair and iCUE audio device drivers: Right-click on the Corsair headset and select Uninstall Device. Unplug the headset from the computer and do not plug it in again until you have followed the instructions below. Restart your computer.
How do I fix your microphone if it doesn’t work?
Select Start, then select Settings -> System -> Sound. Under Input, make sure your microphone is selected under Select Input Device, and then select Device Properties. In the Levels tab of the Microphone Properties window, adjust the Microphone and Microphone Gain sliders as needed, and then select OK.
How do I repair my Corsair headset?
- Make sure your headset is in USB mode and your computer is turned on.
- Connect the headset to your computer using the USB C-A cable.
- Unplug the headset from the computer.
- Disconnect the headset-key from the computer.
- Connect the dongle to your computer.
Why is my microphone not working?
Another reason for the "microphone problem" is that it simply turns off or the volume goes down. To check this, right-click on the speaker icon in the taskbar and select "Recording Devices". Select the microphone (your recording device) and click "Properties".
Mark Ginter is a tech blogger with a passion for all things gadgets and gizmos. A self-proclaimed "geek", Mark has been blogging about technology for over 15 years. His blog, techquack.com, covers a wide range of topics including new product releases, industry news, and tips and tricks for getting the most out of your devices. If you're looking for someone who can keep you up-to-date with all the latest tech news and developments, then be sure to follow him over at Microsoft.