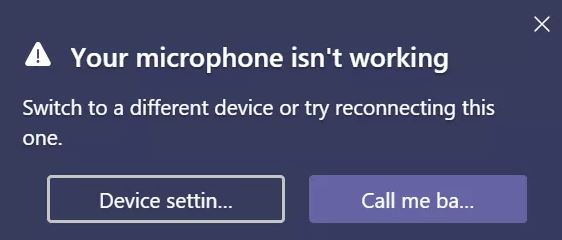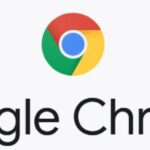- Windows 10 guide walks you through how to solve and repair microphone problems using Microsoft Teams.
- Microsoft Teams is a useful system for communicating and interacting with other people.
- If the microphone does not work in Microsoft commands, you have several options to solve the problem in Windows 10 and Microsoft Teams to fix the problem.
- If you’re having trouble using the microphone, you can use the settings available in.
- Download and install the software.
- It will scan your computer to find problems.
- The tool will then correct the issues that were discovered.
You can resolve the problem with the microphone in Windows 10 in several different ways if it doesn’t work in Microsoft commands. It offers a useful way to communicate and interact with others, but there are also shortcomings to the application, and you’ll eventually run into problems caused by many factors.
In the top right corner of the call you will see an icon with a line through it. If there is a line through the icon, your microphone is muted. To unmute your microphone, click on the icon.
Some Microsoft commands may fail to detect your USB microphone or webcam, or you may be able to use it for a video call, but not for voice.
In Windows 10 and Microsoft Teams, you can adjust the settings if you have trouble using the microphone for whatever reason.
Microsoft Teams Microphone Not Working
It might also be a good idea to try a different USB port and another cable if the microphone isn’t being detected by your computer.
Microsoft Teams is a great tool for resolving microphone problems on Windows 10.
Why is the microphone not working in Microsoft Teams?

This problem can be attributed to the following reasons according to feedback from network support customers:
Disconnected microphone: In many cases, users are not technical experts. Therefore, it is possible that their microphone may have been disabled (without their knowledge) by Windows or MS TeamsSettings, which ultimately leads to this problem.
Microsoft Team Microphone Not Working
Make sure Microphone is switched on in the right-pane of Settings > Privacy.
Tworking
In this TikTok video, Xalapaanimex (@cosxalapa) displays the following: “#twerk #twerking #challenge #move #glutes #danca #dance #baile #exotic #dancer #girls #latinas #video #viral #follow #parati #tendencia #fyp #xyzbca #wow #omg #yosoycreador #trending #anit
Incorrect device connection: Sometimes when we connect microphones to a computer via USB or 3.5mm jacks, the system initiates connection processes in the background. When these processes fail, the microphone is not added to the Windows devices and MS teams cannot use it for MS team meetings.
Corrupted Microsoft Teams: Sometimes installation errors are not noticeable enough to be noticed. Users do not get any warning messages, but some program files are corrupted, which can lead to numerous errors. Also, if the installation of MS Teams was unsuccessful, it is very likely that you will get this error.
Miscellaneous: It could be hardware errors, problems with microphone drivers, etc. All of the above causes are the result of extensive online research by our technical researchers. Let’s get on with it.
Here’s how to fix a microphone that doesn’t work in Microsoft Teams
Updated: April 2024
We highly recommend that you use this tool for your error. Furthermore, this tool detects and removes common computer errors, protects you from loss of files, malware, and hardware failures, and optimizes your device for maximum performance. This software will help you fix your PC problems and prevent others from happening again:
- Step 1 : Install PC Repair & Optimizer Tool (Windows 10, 8, 7, XP, Vista).
- Step 2 : Click Start Scan to find out what issues are causing PC problems.
- Step 3 : Click on Repair All to correct all issues.
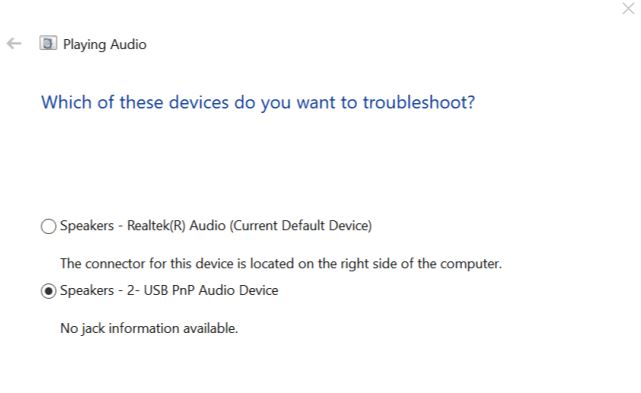
Check your microphone privacy settings
- To access the Settings menu, click Start.
- Choose Privacy.
- Select Microphone from the App Permissions section in the left pane.
- The Mic should be allowed to be accessed by desktop apps by scrolling down.
- Make sure that Microsoft Teams has access to microphones from the list.
- The microphone should be detected when you run Microsoft Teams.
You can cancel Microsoft Teams microphone access by restarting the computer. The microphone will be reactivated for Microsoft Teams when the computer is restarted.
I Can T Be The Only One Who Hears You
The cries I hear are not the only ones I hear. The cries are not the only ones I hear. I hear the cries I hear the cries I can’t be the only one who hears them
I Can’t Be The Only One Who Hears You
That can’t be the only one who hears those criesI can’t be the only one who hears those criesI can’t be the only one who hears them I hear those cries and see those eyes
You can toggle on Media (Camera, microphone, speakers) by opening Microsoft Teams Settings in the left-pane and selecting the Permissions tab.
Changing your Microsoft Teams or installing new updates can disable microphone access. If this happens, make sure you grant the necessary permissions to fix the problem.
Disable Skype autorun
- You can access the task manager and taskbar by right-clicking them.
- Select “Autorun.”.
- In the Autorun applications section, you’ll find Skype.
- The “Disable” button will appear when you select Skype.
- Your computer should be restarted after you close Task Manager.
Once you are sure that the microphone is detected by Skype for Business, run Microsoft commands to see if that is the issue. If not, troubleshoot the microphone from there.
Troubleshoot the audio problem
- In the taskbar, right-click the speaker icon.
- You can fix audio problems by selecting “Fix Audio Problem”.
- An initial analysis will be performed by a troubleshooter.
- You will be prompted to choose your microphone. Click Next when prompted.
- The troubleshooting screen for the microphone will guide you through the process.
- If the problem has not improved following the application of the recommended patches, try reinstalling them.
A software issue may be the cause of the problem if it is fixed by disabling Skype on startup.
Make sure Windows and Microsoft commands are up-to-date.
Reinstall the Microsoft Teams
- Search for Control Panel and open it.
- Choose the Programs – > Programs and Features option from the Control Panel.
- Click the Remove button next to Microsoft Teams.
- Once you have uninstalled it, reboot your computer.
- Microsoft Teams is available for download and installation.
If you are experiencing problems due to corrupted files and errors, you may be able to resolve them by reinstalling Microsoft Teams. You can also check for improvements by installing a newer version of Microsoft Teams.
Turn on your Windows microphone
Microsoft Teams or another application on your computer may not allow you to use your computer’s microphone if it is turned off. Follow these steps to check the status of your computer’s microphone and ensure that it is turned on and recognized as a standard input device.
- Your PC’s taskbar includes a speaker icon. Use the right-click menu to select it.
- Make sure you select “Open Audio Settings”.
- You can manage your audio devices under “Input”.
- Ensure the microphone is turned on by tapping the device or microphone if it says it’s off in the “Input Devices” section.
- If your computer microphone has stopped working, tap “Activate” to reactivate it.
The microphone indicator light should move when you say a few words or make a sound on your computer and you’re ready to use Microsoft Teams. Return to the Sound Settings page and click on Mic Test. If it does, your microphone has been tested and is ready for use.
You can see whether you can now use your microphone in Microsoft Teams by opening Microsoft Teams and checking if you can use your computer microphone again, if your microphone wasn’t disabled by default but wasn’t working in Microsoft Teams.
RECOMMENATION: Click here for help with Windows errors.
Frequently Asked Questions
Why doesn’t my microphone work on the Microsoft team?
On the left pane, scroll down to the Allow Application Access option and click Microphone. Scroll down to Allow desktop applications to access the microphone. From the list, enable microphone access for Microsoft Teams. Launch Microsoft Teams and make sure the client recognizes the microphone.
How do I enable microphone access for Microsoft teams?
To allow Microsoft Teams to access the microphone in Windows 10, click the Windows Start button -> select Settings -> Privacy -> Microphone and check the "Allow applications to access the microphone" box. You can then open the Microsoft command and click Settings -> Devices to see if your microphone is now available.
How do I get my computer to recognize my microphone?
In the Windows search box, type "sound" and then open Sound Settings. Under "Select Input Device," make sure that your microphone appears in the list. If you see "Input device not found," click the "Manage Audio Devices" link. Under "Input Devices," locate your microphone.
Why isn’t my microphone working?
If the volume on your device is off, the microphone may be malfunctioning. Go to the sound settings on your device and check to see if the volume of your call or media is very low or muted. If so, simply increase the ringer and media volume on your device.
Mark Ginter is a tech blogger with a passion for all things gadgets and gizmos. A self-proclaimed "geek", Mark has been blogging about technology for over 15 years. His blog, techquack.com, covers a wide range of topics including new product releases, industry news, and tips and tricks for getting the most out of your devices. If you're looking for someone who can keep you up-to-date with all the latest tech news and developments, then be sure to follow him over at Microsoft.