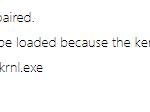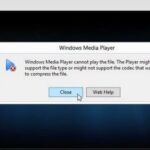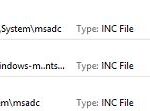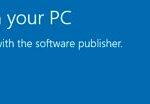- If you have downloaded an executable file and run it to perform an installation, you may encounter the error below.
- This error message seems to mean that the software is incompatible, i.e. it is a 64-bit program running on a 32-bit machine.
- The reason for this error is that the executable was not fully loaded and is therefore incomplete.
- Incorrect downloading may be caused by an interrupted internet connection, improperly interrupted downloading by a firewall or antivirus software.

- Download and install the software.
- It will scan your computer to find problems.
- The tool will then correct the issues that were discovered.
On a Windows 7 64 bit Operating System, we are trying to install a really old installer (legacy app).
If you have downloaded an executable file and run it to perform an installation, you may encounter the error below. This error message seems to mean that the software is incompatible, i.e. it is a 64-bit program running on a 32-bit machine. However, this error message is completely misleading and gives no indication of the true cause of the problem. The reason for this error is that the executable was not fully loaded and is therefore incomplete. Incorrect downloading may be caused by an interrupted internet connection, improperly interrupted downloading by a firewall or antivirus software.
You might need the x86 (32-bit) or x64 (64-bit) version of this file depending on the version of Windows you’re using. Contact your software vendor if you need the 32-bit or 64-bit version.
Why is the error message “This file version is not compatible with the Windows version you are using”?
.
Several users had reported the problem, so we determined to investigate it and determine how it could be completely fixed. We also determined its cause and listed it below.
Backward compatibility issues:
Basically, this error occurs when the application you are trying to run is not compatible with Windows’ architecture. It may either be too old or too new for the Windows version on which it is trying to run. As all Microsoft operating systems have backward compatibility built-in, you can solve the problem if it is a backward compatibility issue, but you must run it manually to resolve it.
We will now move on to solving the problem. Following each step carefully and carefully to avoid conflict is the key to success.
How can I fix “This file version is not compatible with the Windows version you are using?”
Updated: April 2024
We highly recommend that you use this tool for your error. Furthermore, this tool detects and removes common computer errors, protects you from loss of files, malware, and hardware failures, and optimizes your device for maximum performance. This software will help you fix your PC problems and prevent others from happening again:
- Step 1 : Install PC Repair & Optimizer Tool (Windows 10, 8, 7, XP, Vista).
- Step 2 : Click Start Scan to find out what issues are causing PC problems.
- Step 3 : Click on Repair All to correct all issues.

Verify your system information
Windows version can easily be checked online.
1.) Press Windows + R at the same time to launch the program.
Using this code, you can open the window that displays system information.
Msinfo32 OK.
On the right side of the system information window, you will find “System Type”.
There are two types of systems: 32-bit and 64-bit.
The version of Windows you are using will be displayed here.
Use Compatibility Mode
You may need an older Windows 10 system to run certain software.
- The application will be located at the location you selected.
- You can access the properties of an application by right-clicking it.
- The Compatibility tab can be found in the Properties window.
- You can run this program in compatibility mode for the following platforms.
- After clicking on the drop-down menu, you will be taken to the next step.
- Select “Windows 8” and then click “Next.”
- Run this program as an administrator by checking the option.
- Finally, click “Apply” and then click “OK”.
The program should be opened again after you close it.
Get the most recent Windows updates
The Settings application can be accessed by pressing the Windows key + I.
Then select “Updates and security” from the Settings menu.
After that, click the “Check for updates” button. Windows will download all the updates that are available to you at that time.
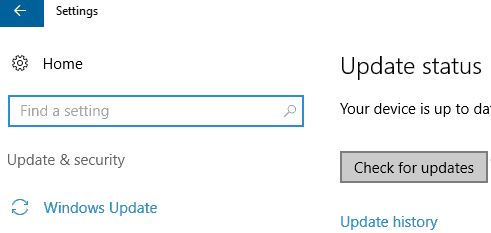
The problem should be fixed after downloading the necessary updates.
We recommend you download and install the latest Windows updates if you are experiencing this error. Windows 10 is a great operating system, but it isn’t perfect.
Most of the time, Microsoft downloads updates and fixes automatically in the background to fix various bugs and glitches. It is always a good idea to check for updates manually, since you may miss some updates. These updates are usually downloaded automatically in the background.
Use a virtual machine
An older application will not run on your Windows version if you receive an error message that says “This version is not compatible.”
Virtual machines are software that let you run another operating system within the current operating system, which is why you can use them to run these kinds of applications on newer versions of Windows.
The amount of resources you have to dedicate to virtualization can be enormous.
To ensure that you can run a virtual machine properly, ensure that your computer’s hardware is powerful enough.
In case you don’t have an older copy of Windows XP, you can install a 32-bit version of Window XP in a virtual machine to run 16-bit applications.
Despite its simplicity, the solution will not provide a solution to modern applications that exhibit this error.
Verify that you are running 64-bit Windows.
Most likely, this error is caused by 32-bit versions of Windows. 32-bit versions of Windows are not optimized for some applications.
Follow these steps to find out what version of Windows you’re running:
Start typing system by pressing Windows + S.
The second step is to select System.
3.) In the System window, you can check out your computer’s specifications (processor type and Windows version) under System Type.
You’ll need a 64-bit processor to run 64-bit versions of Windows.
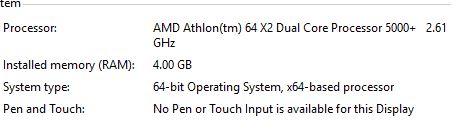
Most of the time, this error occurs when trying to run a 64-bit application under 32-bit Windows. The 64-bit version of Windows should be installed and then the 32-bit version of Windows should be reinstalled.
The application you want to run may also have a 32-bit version.
The 32-bit version of Windows will run it if it is available.
If you have a 64-bit application, you must install the 64-bit version of Windows to run it. This is because 64-bit systems offer better performance.
RECOMMENATION: Click here for help with Windows errors.
Most Frequently Asked Questions
How can you fix an incompatible version of this file with Windows version?
1) Right-click the program.
2) Click Properties.
3) Click the Compatibility tab.
4) Select Run this program in compatibility mode and select Windows Vista or the operating system on which the program runs successfully.
How can I fix the message “This Version is Incompatible?”
To fix the "Your device is not compatible with this version" error message, try clearing your Google Play Store cache and then your data. Then restart the Google Play Store and try installing the app again.
How can I fix incompatible apps on Windows 7?
- Click Start, then Control Panel.
- Click Programs, and then Run Programs that you created for earlier versions of Windows.
- Click Next to run the Software Compatibility Troubleshooting Wizard.
Can I upgrade Windows 7 from 32-bit 64-bit without using a CD or USB drive?
If you don't want to use a CD or DVD to upgrade, your only option is to boot the system using a USB flash drive. If you still don't like it, you can run the operating system in "live" mode using a USB flash drive.
Mark Ginter is a tech blogger with a passion for all things gadgets and gizmos. A self-proclaimed "geek", Mark has been blogging about technology for over 15 years. His blog, techquack.com, covers a wide range of topics including new product releases, industry news, and tips and tricks for getting the most out of your devices. If you're looking for someone who can keep you up-to-date with all the latest tech news and developments, then be sure to follow him over at Microsoft.