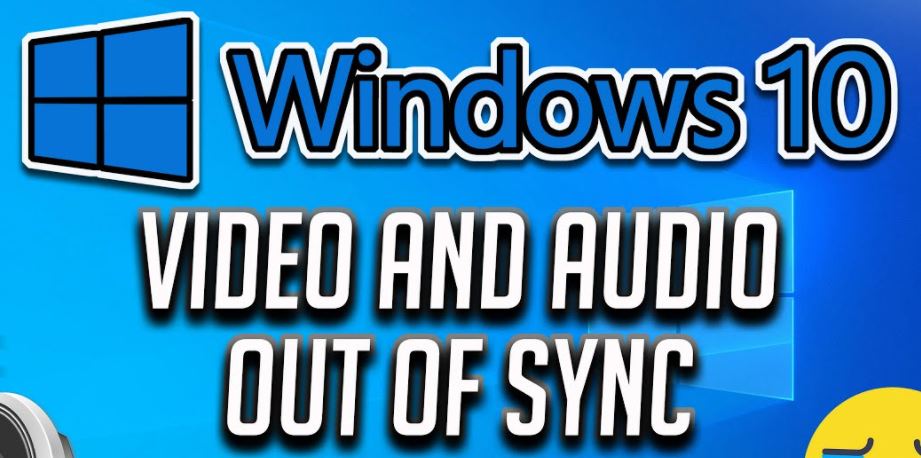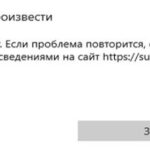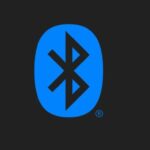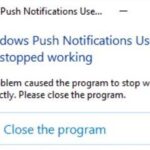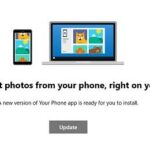- The out-of-sync problem usually occurs in various web browsers such as Google Chrome, Firefox, or Edge.
- It can also occur when using Media Player for local video.
- If your hard drive is already causing problems, there is a good chance that your file is corrupted.
- If Android device is not protected by antivirus software, you will encounter this problem.
- Updating device drivers or reinstalling them can solve all kinds of problems, including audio and video synchronization issues.
- Download and install the software.
- It will scan your computer to find problems.
- The tool will then correct the issues that were discovered.
Audio and video are not synchronized in Windows 10? It’s an annoying problem, especially when watching videos. Fortunately, you can solve this problem. Just follow the solutions mentioned in this Techquack post to easily get rid of the problem.
Windows 10 audio and video out of sync

Why Is My Streaming Video And Audio Out Of Sync
Streaming both video and audio feeds can cause encoders to lose sync if their CPUs are overworked.
We have discussed some of the common audio issues in Windows 10, such as distorted sound, Windows 10 no sound, and not working sound on a laptop.
Audio Is Not In Sync With Video
One of the biggest culprits can be streaming services. Making sure you use reliable streaming services is crucial. It is possible to experience issues with streaming services such as Amazon Prime, Netflix, and YouTube when the audio and video are out of sync in Windows 10. Watching movies is very distracting due to the audio proceeding with the video or the other way around.
To resolve audio and video that are out of sync on your TV or that are delayed, this article provides a variety of steps and information. You may be able to resolve this issue if you simply turn off and on your TV. Use the information provided to resolve this issue if this continues to occur.
Wondershare Repairit Video Repair can help fix audio video sync permanently in a matter of minutes. There are two different modes of repairing videos in this application, quick and advanced, which allow you to fix all kinds of video issues like corrupted files, missing meta components, blurry videos, audio/video out-of-sync, and more. In order to perform advanced repairing, you must upload a video of the same format as your corrupted video.
It is also common for audio and video to be out of sync in Windows 10. If you experience this problem, especially when you stream a television show, you will be uncomfortable.
Video and audio can be out of sync due to a variety of circumstances.
When using Media Player for local video, the out-of-sync problem can also occur in several web browsers, including Chrome, Firefox, and Edge.
What’s causing the audio/video sync problems?

How To Fix Sound Delay On Tv
If you are experiencing a TV sound delay due to a power failure, you should first turn off the TV, unplug the power cord, wait for a minute, then plug it back in. Whenever the delay persists, try turning off and on your TV again.
In this case, the problem can be caused by many factors, depending on where it occurs: in your browser or on your computer when playing a video file. The best way to understand your scenario and choose the best method is to make a shortlist of the most common causes. These are outlined below.
Hard drive sectors that are faulty
You may experience audio/video sync problems if your disk drive is malfunctioning, as it may contain corrupted files.
Your Android device may have the mentioned issue if there is a bad sector on the hard drive that saves the file. The problem may be caused by physical damage or improperly closed sectors.
It is possible for all of these problems to occur as a result of incorrect memory sectors in a device.
Malware and viruses
Audio sync can be adjusted on most soundbars.
HDMI-connected TV speakers don’t match the picture when the sound is synced
If you don’t have antivirus software on your Android device, you will encounter this problem. Video corruption is one of the most common causes of synchronization problems. As a precaution, it is recommended that you extract all the data in case you encounter this issue.
Problems that may arise
- Videos should have their headers corrected
- A problem with Android’s system
- Problems with memory cards
- Problems with compression
- Loading incomplete
- System crash
- Media players with poor reliability
Windows 10 Audio and Video Bugs Fixed
Updated: April 2024
We highly recommend that you use this tool for your error. Furthermore, this tool detects and removes common computer errors, protects you from loss of files, malware, and hardware failures, and optimizes your device for maximum performance. This software will help you fix your PC problems and prevent others from happening again:
- Step 1 : Install PC Repair & Optimizer Tool (Windows 10, 8, 7, XP, Vista).
- Step 2 : Click Start Scan to find out what issues are causing PC problems.
- Step 3 : Click on Repair All to correct all issues.
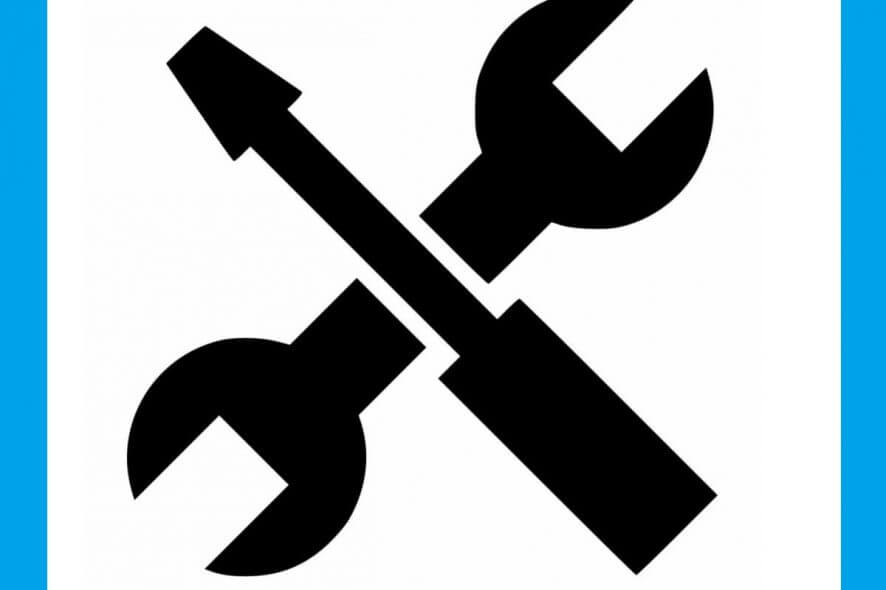
Updating audio device drivers
The most common problem with Windows 10 is outdated or corrupt device drivers. Updating or reinstalling device drivers can resolve synchronization problems for audio and video.
- Open Settings.
- In the Security section, click Update.
- Update Windows by clicking the Update button.
- Updates are available by clicking Check.
The Microsoft driver should be installed as follows:
- Open Start.
- The Device Manager can be opened by clicking on the top result.
- You can update a device by double-clicking its category.
- You can update the driver by right-clicking the device.
- You can automatically check the driver software’s update status by selecting this option.
To install the manufacturer’s driver, follow these steps:
- Open Start.
- The Device Manager can be opened by clicking on the top result.
- You can update a device by double-clicking its category.
- Select Update Drivers from the right-click menu of the device.
- Your computer’s driver software can be found by clicking the Search option.
- Select Browse from the menu.
- The extracted files should be found in the main folder.
- You can now click OK.
- The wizard can locate the driver update instructions by checking the Include subfolders option.
- Then click Next.
In the BIOS, disable HPET
An event timer in a computer is known as the High Precision Event Timer.
Disabling this timer in the BIOS has been reported to fix audio and video out of sync problems, making them magically disappear.
- Try to access the BIOS settings when the computer is about to boot by pressing the BIOS button. There are some keyboard keys that can be used in the BIOS. The F1, F2, Del, etc., keys appear on the boot screen that say, “Press ___ to enter configuration.”
- There is no obvious way to find the option for turning off VPET in most BIOS firmware tools, which are under different tabs. Usually, it is in the Power Management tab, but it has several names.
- In the BIOS, select the HPET or High Precision Event Timer option under the Power Management tab or Power Management Setup.
- Select Off or Disable after choosing the option. You have two options: On/Off and Enable/Disable.
- Check to see if the problem persists by choosing “Exit” and “Save Changes”. Once the computer has restarted, click on “Save Changes”.
Priority settings can be sorted
The priority sorting process can delay audio if some applications are given a higher priority than audio devices.
The following steps may help you resolve this issue, as there may be applications that aren’t even active at the moment that are causing the delay in audio.
- Alternatively, select “Hardware and Sound – > Sound” in the control panel by choosing “Category” and changing the display to “Hardware and Sound – > Sound” once the volume icon is right-clicked on the taskbar.
- Select the device you are using at the top of the window under the “Playback” tab and make sure your speakers are enabled.
- You can change its properties by clicking it once and then clicking the “Properties” button.
If you haven’t already done so, select the Use this device (enable) option in the properties window that opens. - Make sure Exclusive Mode is checked in the Advanced Properties window.
- When you open the video in your browser or on your computer, make sure that the audio and video are now synchronized by unchecking “Exclusive Mode Request Priority”.
Troubleshoot the audio playback
In contrast to the generic answers users usually receive, this solution was suggested by a Microsoft expert. By following the instructions carefully, you will be able to diagnose the error and fix it. This solution is very useful because it will run the built-in audio playback diagnostic tool.
- Click on Settings on the Start menu or use Windows + I to select it directly from the Start menu. You can also use the gear icon at the bottom left corner.
- On the Settings window, scroll down and select the Updates and Security section.
- Make sure the Start and Run tabs are checked under the Troubleshooting tab.
- Follow the instructions at the bottom of the screen for troubleshooting with sound.
- You should now notice that the audio and video are both playing simultaneously after the issue has been resolved.
RECOMMENATION: Click here for help with Windows errors.
Most Frequently Asked Questions
What can I do to fix audio and video that are out of sync?
- Open the video with desynchronized sound in VLC, then select Tools -> Synchronize Tracks (Mac users: select Window > Synchronize Tracks).
- Find the section called Audio/Video - in this window, there is a timer with up and down arrows to adjust the sound time.
Why is the video not in sync to the audio?
The audio and video on my TV are out of sync or there is an audio delay. Several circumstances can cause audio and video to go out of sync. For example, if you have a DVD or Blu-ray Disc™ player connected to your TV, the cause of the problem may be a poor connection or disc usage.
How can I fix the Android problem of audio and video not being synced?
- Select an output format.
- Check the audio and video sync value.
- Stop playback.
- Select the format.
- Save the file.
How do I permanently sync audio/video?
- Launch this software. Select "Convert" and click "Add Files" to import the video(s) that have audio sync problems.
- Select the output format from the list of profiles on the right.
- Click "Execute" to permanently fix the bad audio/video sync.
Mark Ginter is a tech blogger with a passion for all things gadgets and gizmos. A self-proclaimed "geek", Mark has been blogging about technology for over 15 years. His blog, techquack.com, covers a wide range of topics including new product releases, industry news, and tips and tricks for getting the most out of your devices. If you're looking for someone who can keep you up-to-date with all the latest tech news and developments, then be sure to follow him over at Microsoft.