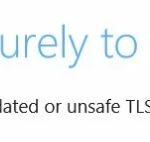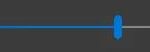- Skype video calls may not work if the application cannot access the camera on your device.
- Sometimes this may be due to a complication with the webcam driver on your computer.
- An outdated or unsupported version of Windows may prevent your Skype camera from working properly.
- To fix a Skype webcam that isn’t working on Windows 10, follow these steps: Reinstall Skype or update the Skype app to the latest version with the latest fixes.
Skype is a great tool for visual communication on mobile devices and computers, whether it’s for professional, personal, or business purposes. Video calls cannot be made without a working camera. You can solve your problems below if your webcam or Windows PC does not recognize your camera and you cannot make a Skype video call.
In Skype Video Not Working
You may encounter problems during playback or other processes if your driver software is not updated or is not supported in some cases. Installing and updating your driver software can prevent this from happening. You may find that switching to the default local driver will solve the problem in most cases.
If your Zoom app doesn’t restart on its own after a few minutes, hold down your mobile device’s home button until it pops up and a menu appears. Tap App Info, then Force Stop. After a few minutes, reboot your Zoom app.
Skype video calls may not work if the application cannot access the camera on your device. Sometimes this may be due to a complication with the webcam driver on your computer. Also, an outdated or unsupported version of Windows may prevent your Skype camera (or other application functionality) from working properly. Either way, at least one of the solutions below should get your Skype camera working again.
Why won’t my Skype webcam work on Windows 10

Video Not Working On Skype
There is a problem with programs cooperating when more than one user attempts to use the webcam at the same time. Previously, the webcam worked in another program, but now it won’t work in Skype because it is still in use by another program. Close all other programs using the webcam and restart Skype to troubleshoot cross-program use. If this doesn’t resolve the problem, restart the Mac as well.
If your Skype webcam isn’t working properly, it could be due to a number of reasons, from improper settings in the Skype app or your device’s operating system to a disabled or physically hidden camera. The device drivers, operating system, and Skype app may also be out of date and need to be updated.
Modern antivirus programs and firewall protection monitor and manage every individual device connected to your Windows 10 PC. This enhances your privacy settings, yet this is irritating sometimes. If your Skype camera not working Windows 10, this might be due to an overprotective antivirus suite. Look through your antivirus settings and check whether Skype is blocked by your antivirus suite. You can also disable/whitelist any inbuilt or third-party antivirus software temporarily to resolve the same.
Your Windows 10 privacy settings may need to be edited if your webcam isn’t working on the device.
There are a number of possible solutions to Skype camera problems. If your problem goes beyond a broken webcam, it is probably caused by something else.
To fix a Skype webcam that isn’t working on Windows 10, follow these steps
We highly recommend that you use this tool for your error. Furthermore, this tool detects and removes common computer errors, protects you from loss of files, malware, and hardware failures, and optimizes your device for maximum performance. This software will help you fix your PC problems and prevent others from happening again:
Updated: May 2024
Skype Camera Not Working
The device manager can assist you in updating your webcam drivers if Skype keeps having problems with your camera.
In another duplicate, I found an answer that was not accepted. The user didn’t specify if the solution worked. I have already tried the solution, and it did not work.
In case there is no Windows 10 driver for your camera, you’ll have to download the drivers for Windows 7/8, which are frequently compatible with Windows 10.

Reinstall Skype
It might be necessary to update the Skype app to the latest version, even if you have been able to turn off automatic updates in the past. This would not necessarily mean reinstalling Skype, but it would make sure you are using the latest version.
- If you are looking for the updated version of Skype for Windows, click here.
- If you’d like to check for updates within the Skype application, click Help -> Check for updates.
Make sure that your webcam is set up correctly
- In order to use your webcam with Skype, first make sure you have set it up automatically. You can access other settings in Skype by selecting Tools – > Options.
- You can then check your webcam configuration by clicking Video Settings. If you see that Skype can’t find your webcam, the camera is not recognized by Skype.
- The only way you can turn on the camera is by opening the webcam software and using it, or by using the hardware switch, if you have one.
- You will then need to restart Skype.
- Make sure your camera settings are correct again by clicking Tools – > Video Options and Settings.
- Dark video images may be caused by the settings of your webcam.
- The Camera Control tab can be found in the Video Filter Properties window.
- After selecting this option, you’ll be able to brighten the image of the video by selecting Low Light Compensation.
- Confirm the selection by clicking OK and applying.
Update the webcam drivers
- You can access Device Manager by pressing Win + X.
- Your webcam should be located in Display Devices.
- You can now update the webcam driver software by right-clicking it and selecting Update Driver Software.
- You can choose to check for automatic driver updates on the Update Driver Software window that appears.
- The latest webcam drivers will automatically be installed when Windows restarts. You can choose to uninstall the webcam driver and restart Windows.
Check other programs
Alternatively, the webcam may be blocking video streaming due to other background software built into it. This may also explain why the webcam doesn’t work on Skype.
- If you right-click the taskbar, you can choose Task Manager to check this.
- Among the third-party applications listed under Background, choose any third-party software.
- Processes and click Finish Task. You will then need to restart Skype.
Launch the troubleshooter
- The Troubleshooting Control Panel can be accessed by typing “troubleshooter” into the Cortana search box.
- Hardware and Sound can be found under the Troubleshooting tab.
- Click on the Troubleshooting menu and select Hardware and Devices.
- When you click Next, the hardware and device troubleshooter will start scanning for a solution.
- The diagnostic tool will let you know if anything needs to be fixed, so restart Windows.
RECOMMENATION: Click here for help with Windows errors.
Frequently Asked Questions
Why is my camera not working in Skype?
- Skype application > Tools > Settings > Video settings > Check your webcam settings.
- Select your webcam > Check which device is set as your default webcam (Skype may have selected the wrong device).
- If your webcam is not recognized, open its software. Restart Skype.
Why is my camera black in Skype?
Outdated or corrupt camera and graphics drivers could be causing black and white Skype videos to appear. Update or reinstall the drivers and see if that fixes the problem. Your computer will automatically uninstall the camera drivers. Reboot your computer to install the latest camera drivers.
How do I activate my camera in Skype?
- Connect the webcam to your computer.
- Start Skype. Close the welcome screen, if it appears.
- Open the Tools menu at the top of the window.
- Click the General button on the left side of the Preferences window.
- Click Video Settings.
- Click the Select Webcam drop-down menu.
- Click Webcam Settings.
How do I test my camera in Skype for Windows 10?
To test your camera in Skype for Windows 10 UWP, hover over your mouse and select your profile picture -> to go to Settings -> select Test Video. In the classic Skype app on your Windows desktop: Choose Tools -> Options -> Video Settings. If you see the video, your camera is working and ready to go.
Mark Ginter is a tech blogger with a passion for all things gadgets and gizmos. A self-proclaimed "geek", Mark has been blogging about technology for over 15 years. His blog, techquack.com, covers a wide range of topics including new product releases, industry news, and tips and tricks for getting the most out of your devices. If you're looking for someone who can keep you up-to-date with all the latest tech news and developments, then be sure to follow him over at Microsoft.