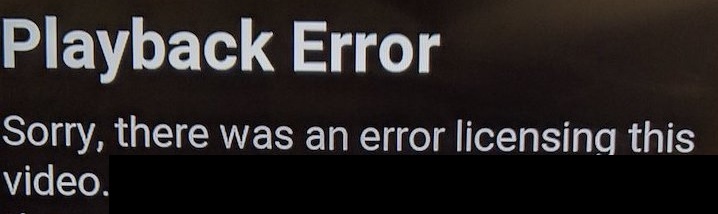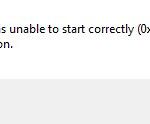- YouTube TV users have reported an error indicating a playback error.
- It only appears when using Chromecast or Chromebook media players.
- The error seems to affect not only the YouTube TV stream but all video content.
- If you don’t know how to solve this problem, this article will show you the different methods to solve it.
- If your Chrome is not the latest version, there is a good chance that you are experiencing this problem.
It is common to watch a YouTube video several times and then loop it automatically on our computers.
Across all channels, I get a black video with no audio.
In order to fix YouTube TV licensing errors, users need to update their browsers or YouTube TV apps. Google Chrome, Chromecast, and Chromebooks are commonly reported for this error. Nonetheless, it also occurs on Apple TV, Roku, gaming consoles, iOS, Android, and other streaming devices.
This video had a licensing error, which has been reported by YouTube TV users.
Why Won’t My Youtube Video Play
YouTube videos that won’t play on Chrome or Mozilla browser can also be caused by a huge volume of cookies and browsers. To fix the YouTube won’t play issue, you simply need to clear the cookies and cache. Here’s how to do this.
The Chromecast or Chromebook media players only display this error. We recommend using the latest Chromecast devices and Chromecast Ultra apps to get the best experience on YouTube TV.
The license for this video was not approved. Please try this fix if you are still experiencing this error on YouTube TV.
YouTube TV streams and all videos are affected by this error even if you’re using an older Chromecast.
What causes the “There was an error when licensing this video” message on YouTube TV

You may receive a playback error message on YouTube when streaming a video: Sorry, this video has a licensing error. Based on our research and data collected from various forums, we have found that this problem occurs mostly on Chrome Cast Media Player users. Chrome Cast-enabled apps support YouTube’s latest version, and all Chrome Cast devices include Chrome Cast Ultra.
As for bandwidth, it does not work properly for both YouTube TV S and other video content on first-generation Chrome casts, causing “YouTube TV Licensing Error for this video.” This article will show you several methods for solving this problem if you do not know how to solve it yet.
Fix the “There was a licensing error with this video” message on YouTube TV
We highly recommend that you use this tool for your error. Furthermore, this tool detects and removes common computer errors, protects you from loss of files, malware, and hardware failures, and optimizes your device for maximum performance. This software will help you fix your PC problems and prevent others from happening again:
Updated: April 2024
Flixnemo
A free movie streaming site with no ads, we offer over ten thousand movies and TV-series for free, including downloadable movies from MoviesCloud. If you would like to watch movies later, you can download full movies from MoviesCloud and watch them later.

Restart your operating system and the YouTube TV app
Sometimes YouTube TV and your computer create large amounts of temporary files and clips. The YouTube TV app and your PC can experience many temporary problems as a result of these error files. To resolve these issues, we recommend restarting both the YouTube TV app and your computer.
If the first option does not work, we suggest you try the second option. This is a common method to resolve YouTube error problems.
Update your Chrome
The problem may be caused by an older version of Chrome, so updating your Chrome is essential. Here are two steps to do so:
- You can find the option About Google Chrome by clicking the About Google Chrome option in the Chrome menu. Open Chrome, then click “Help” in the Chrome menu, then click “About Google Chrome”.
- You will see an update message once you click About Google Chrome. This message may state, “Almost up-to-date! Restart Google Chrome to complete the update.” Incognito windows do not reopen after updating Chrome.
Let’s try the third solution if the second solution doesn’t seem to work for you. If that doesn’t help, let’s try the second solution.
Update the Widevine CMD component in Chrome
You may also encounter this problem if the Widevine CMD component in Chrome is too old, so you should update the Widevine CMD component in Chrome to solve this issue.
The following quick steps will help you update the YouTube TV app on Roku if you’ve encountered an error licensing a video:
Steps to follow:
- Chrome’s search bar can be found by typing chrome://components.
- To confirm the update under Widevine Content Decryption Module, scroll down the page and click the Check Update button.
You can then check whether the YouTube TV video licensing error has been resolved after you have followed these steps.
RECOMMENATION: Click here for help with Windows errors.
Frequently Asked Questions
Why doesn’t YouTube TV work on my TV?
Make sure you have the latest system updates installed on your device. Update to the latest version of the YouTube TV app. Uninstall and reinstall the YouTube TV app.
Why is my YouTube TV reporting a playback error?
If your internet is down or too slow, you may get a playback error message. Make sure your internet is working before you start streaming. Too many users: YouTube TV supports three streams at a time. If you go beyond three streams, you will get a playback error.
How do I reset YouTube on my TV?
- On the remote control that came with your TV, press the HOME button.
- Select Settings.
- In the TV category, select Apps.
- Select YouTube.
- Select Clear Data and press OK.
- Select Clear Cache and press OK.
- Select Force Freeze.
- Open YouTube from the Home screen.
How do I fix an error on YouTube?
- Reload the page.
- If you have many tabs open in your browser, try closing most of them except the one you use for YouTube.
- Restart your browser.
- Restart your router.
- Restart your computer.
- Update your browser to the latest version.
Mark Ginter is a tech blogger with a passion for all things gadgets and gizmos. A self-proclaimed "geek", Mark has been blogging about technology for over 15 years. His blog, techquack.com, covers a wide range of topics including new product releases, industry news, and tips and tricks for getting the most out of your devices. If you're looking for someone who can keep you up-to-date with all the latest tech news and developments, then be sure to follow him over at Microsoft.