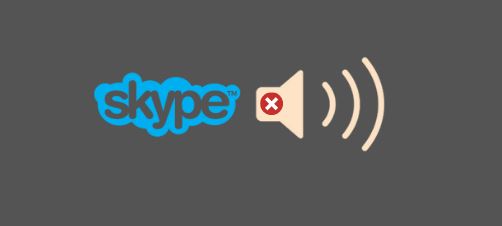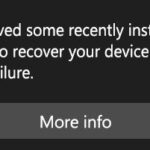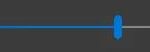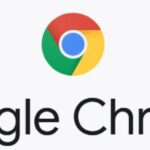- Using Skype, you can share your screen with other callers on the phone using Skype screen sharing.
- It’s very important to redirect the audio to video, otherwise, the call will soon become boring.
- In some cases, Windows interference is the cause of this persistent problem.
- You can solve this problem by changing the settings on your Windows PC or using the Skype client.
- Download and install the software.
- It will scan your computer to find problems.
- The tool will then correct the issues that were discovered.
Skype is the most popular video calling and chatting tool, mainly because of the many features it offers. Among these features, screen sharing is one of the best, making video calling much more productive for those who use it for business purposes. And now, with a new update, Skype has made this feature even better. Using Skype, you can share your screen with other callers on the phone. If this is your first time using Skype, you probably want to know how to play audio using Skype screen sharing.
Skype Screen Sharing
You can open Skype by clicking the blue icon with a white “S”. The Skype home page will display if you have saved your login credentials.
Please download the recording of your Skype call to your device if you aren’t hearing sound in your recorded Skype calls.
When you call a friend or client on Skype, you usually feel the need to share audio. The audio can be anything. It can be a video clip from your desktop, a YouTube video from the Internet, or any audio file on your system. If you’ve already experienced one of the above problems and can’t share system audio on Skype, your concerns are justified. It’s very important to redirect the audio to video, otherwise, the call will soon become boring. If you’re just sharing the screen with someone and you’re the only person who likes the game, it’s not going to be fun for anyone. So you should always make sure that the audio is shared through the Skype screen so that both parties can enjoy it.
What causes Skype screen sharing failures?

For troubleshooting audio issues on Skype for Windows 10, you can check the audio settings. If the issue persists, try uninstalling Skype and reinstalling Skype. Check your audio driver to make sure it’s up-to-date. Make sure your audio is enabled and set to the right device.
There are only two primary causes of Skype Share System Sound Not Working listed below. Read on to learn more about these potential causes.
Microphone For Skype Not Working
Make sure Windows settings do not restrict the Skype app’s permissions if you are having difficulty using your Skype microphone.
Windows Interference: In some cases, Windows interference is the cause of this persistent problem. In many cases, Windows disables the notification system when it detects an incoming or outgoing call. This is fine for normal calls, but in the case of Skype’s Shared Access System, this setting does not seem to work in its favor and prevents it. You can solve this problem by changing the settings on your Windows PC or using the Skype client.
Faulty audio drivers: As you know, every aspect of sound on your PC is controlled by audio drivers. If these audio drivers are old or malfunctioning, you may experience many problems, including Skype Share system failure. Therefore, the best solution is to update your audio drivers to the latest version, which will solve the problem if this is the root cause.
Our goal now is to find out how we can solve and fix these problems permanently now that we have identified the root causes.
Knowing this process will help you narrow down what might be causing your Skype for Business audio to not work (or any other type of media).
How can we solve the Skype “Share System Sound” problem that doesn’t work on Windows?
Updated: May 2024
We highly recommend that you use this tool for your error. Furthermore, this tool detects and removes common computer errors, protects you from loss of files, malware, and hardware failures, and optimizes your device for maximum performance. This software will help you fix your PC problems and prevent others from happening again:
- Step 1 : Install PC Repair & Optimizer Tool (Windows 10, 8, 7, XP, Vista).
- Step 2 : Click Start Scan to find out what issues are causing PC problems.
- Step 3 : Click on Repair All to correct all issues.

Do nothing when Windows detects communication activity
A computer will be muted if it detects communication activity, such as incoming or outgoing calls, with this option in the Control Panel sound settings. The “Share System Sound” option in Skype conflicts with this, so here are the steps to clear this up!
- If the volume icon isn’t on the taskbar, go to Control Panel, select “Category” and select “Hardware and Sound – > Sound.” To access the sound settings, click on the volume icon and choose “Sounds.”
- Find the device you are using by clicking the Record tab at the top of the window, then click on it and select it. The microphone should be enabled.
- If the Use this device box has not yet been checked, select the Use this device (enable) option in the properties window that opens. Click OK to save the changes.
- From the Sound window, click the Communication tab after you’ve made changes to your speaker.
- The Do Nothing button in the options menu can be changed to a radio button when Windows detects communication activity.
- The audio sharing feature of Skype needs to be operational when using Skype in Windows.
Stop automatically adjusting your speaker settings
Similar to Solution 1, this method automatically sets the sound when you make a call or receive one. Unlike Solution 1, the Skype client allows you to change the sound settings directly. You can also disable sounds that change when you make a call by following these steps. Skype can also handle sounds that change when you make a call.
- If the Skype icon is not already open, double-click it on the desktop or search for it and click the highest result in the Start menu.
- Change Skype’s settings by clicking Tools – Preferences in the menu bar of the classic Skype app (downloaded from the official website).
- Be sure to uncheck Automatically adjust mic and speaker settings on the Audio Settings tab before clicking the “Save” button.
- In Windows 10, open the Skype app and choose Settings from the drop-down menu that appears next to your profile image.
- You can disable Automatically set microphone settings by dragging the slider next to it in the settings window that appears.
- When selecting the default microphone and speaker level, make sure both are set to the default levels.
Make sure “System Sound Sharing” is enabled in Skype when starting a new call.
Updating the audio drivers
There have been many reports of users fixing the problem as soon as they updated their audio drivers. Since drivers do not automatically update, it’s important to keep them updated. Here’s how to update your audio drivers.
- By clicking on the first entry in the results, run “Device Manager” by clicking the Start button and typing “Device Manager” into the search box.
- Also, it is possible to open the “Run” dialog box by pressing Windows + R. Type “devmgmt” into the box.
You can start the Device Manager by clicking OK in the dialog box. - Right-click each entry in the list, and then click Update Drivers under the context menu. You’ll be able to update the drivers for your audio devices once you expand the Sound, Video, and Game Controllers section.
- Ensure all of your audio devices are updated by selecting Automatically check for updated drivers in the new window.
- If you are having a problem with Share System Sound, check to see if it has been resolved!
Reinstalling Skype
When all else fails, restarting your computer should fix the problem. If you follow all the steps correctly, it should be a quick and painless process.
- The Control Panel is accessible by clicking on the gear icon in the bottom left corner of the Start menu once it has opened. If you are using Windows 10, you can also open the Settings application by clicking the gear icon.
- Under Programs, click Remove Program in the Control Panel window and select Show as Category.
- Wait for the list of installed programs to appear when you click Applications in the Settings app.
- Follow the instructions in the window that appears to fully uninstall Skype from Control Panel or under Settings.
- By opening Windows Explorer and clicking This PC, you can navigate to the following location on your computer:
It is located in the UsersYOURUSERNAMEAppDataRoaming folder. - Check the Hidden Items box in the Show/Hide area of the File Explorer menu if you don’t see the AppData folder. You must enable the option to see hidden files and folders if you don’t see the AppData folder. In File Explorer, hidden files will appear and this option will be remembered until you change it again.
- You can delete this file by right-clicking it and selecting Delete. Next, move on to the Skype folder inside, find the file named xml and you can delete it.
- Give the old Skype file a new name by right-clicking it and choosing Rename from the popup menu.
- Check to see if the problem still persists after installing Skype again from the web or Windows Store!
RECOMMENATION: Click here for help with Windows errors.
Frequently Asked Questions
How do I share my Skype screen with audio?
Press the "+" button at the bottom of the Skype screen. Select "Share system sound" from the menu. Press "OK" and share the sound file. This makes it easy to share your system sound on Skype.
Why is my Skype not working?
Go to the settings on your Android device. Tap Applications, then tap App Manager. Make sure that Skype has access to the microphone on your device. If not, you may need to reinstall the application.
Why is Skype’s sharing screen not working?
The screen-sharing options are grayed out. You must be in a voice or video call with the person you want to share your screen with. If you're not on a call, you won't be able to share your screen. Also, make sure that you and the person you want to share your screen with are using the latest version of Skype.
How do I share a video with sound on my screen?
- Click the "Share" button on the toolbar.
- Check the box to share your computer sound at the bottom of the Share popup.
- Make sure the volume is consistent.
- If you're trying to share a video (from YouTube, for example), make sure the screen is visible to participants.
Mark Ginter is a tech blogger with a passion for all things gadgets and gizmos. A self-proclaimed "geek", Mark has been blogging about technology for over 15 years. His blog, techquack.com, covers a wide range of topics including new product releases, industry news, and tips and tricks for getting the most out of your devices. If you're looking for someone who can keep you up-to-date with all the latest tech news and developments, then be sure to follow him over at Microsoft.