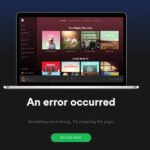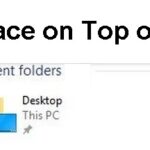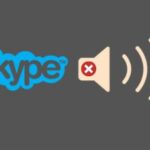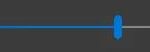- Spotify’s autorun feature means you’ll always have music at your fingertips.
- The startup process can slow down if the app is running in the background.
- The latest Windows updates can also cause this problem.
- If the app doesn’t start automatically the next time you start it, it means that the problem is related to a Windows feature.
- You can also disable the Spotify app from automatically opening in Windows 10 with the help of Windows Task Manager.
Spotify Starts
In spite of the fact that she wasn’t planning on writing a sequel to the best-selling book, Colleen realized she wasn’t quite done. It’s time for fans to know that it all starts with us. During her writing, Colleen incorporated songs that had been haunting her while she built the story of Lily and Atlas into a Spotify playlist. For the Record had the chance to speak with Colleen about her work, her playlist, and audiobooks.
My desktop app often stays on a black screen for a long time (longer than usual) and won’t load for a few minutes after starting it. This is very frustrating and started happening a few days after the latest update. “I often have to close it with the task manager. I see it shows 0% processor usage and low memory usage while it’s on a black screen. Any ideas on how to fix this?” – from Spotify Community
The auto-start feature in Spotify makes it easier to listen to music no matter what you are doing, but you do have to pay for the convenience: when running in the background, Spotify’s startup process can be sluggish.
You can change your settings by clicking on the Account Icon under the icon of your Spotify account.
The Spotify auto-start issue can be solved easily in Windows 10. Read on to find out what you can do to prevent it.
Why does Spotify automatically launch on Windows 10?
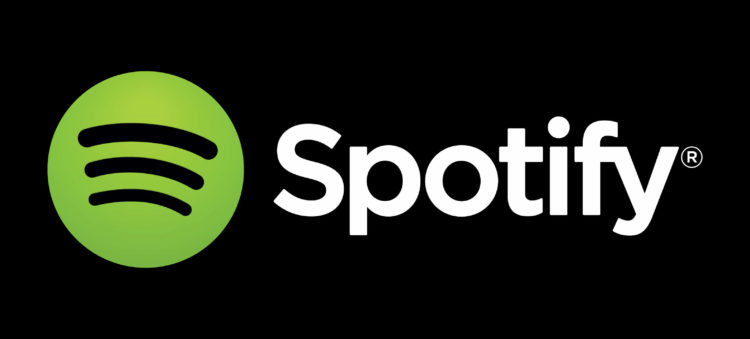
It is possible to prevent Spotify from automatically starting when you aren’t using your PC by following the steps below, and they are applicable to computers running Windows 11, Windows 10, and Windows 8, and 7.
Windows Update: The latest Windows updates can also cause this problem. Windows has a feature to re-open apps that were open the last time you closed them. This way, even if the autorun option is disabled, if the Spotify app was open during the shutdown, it will be launched the next time you start it.
Spotify app settings: The first and most common cause of this problem is Spotify settings. Many users aren’t even aware of this option in the Spotify app, and because it’s enabled by default, many users see the app turn on by itself every time they launch it. And even if you want to disable the autorun option, it’s well hidden, so it’s very difficult for non-technical users to turn it off.
Tip: Make sure the Spotify app is closed before you shut down your computer. This will help you avoid any problems that may arise. If the app doesn’t start automatically the next time you start it, it means that the problem is related to a Windows feature.
How to stop the Spotify auto startup problem?
We highly recommend that you use this tool for your error. Furthermore, this tool detects and removes common computer errors, protects you from loss of files, malware, and hardware failures, and optimizes your device for maximum performance. This software will help you fix your PC problems and prevent others from happening again:
Updated: April 2024
Stop Spotify From Starting Automatically Android
Open Spotify and select Preferences. On the General tab, uncheck “Open Spotify when my computer starts.” Click OK to finish!
Ctrl+Shift+Del opens Task Manager – startup tab – Spotify – Disable. Use the same methods to stop Spotify from opening at startup.

Disabling Spotify via Task Manager
Spotify autorun can also be disabled through Windows Task Manager’s Autorun tab if you don’t want to mess around with Spotify’s settings.
- Right-click on the Windows taskbar and select “Task Manager” or press Ctrl+Shift+Esc to start the Task Manager.
- The “Startup” tab should appear if you clicked “Details”.
- In the list, click “Disable” next to the “Spotify” entry.
- It is no longer possible to auto-run Spotify during download because its status has changed to “Disabled”.
Ask Spotify not to start automatically
This option can be found by opening the Spotify app. If it’s already running, double-click the Spotify icon located in the system tray to open it.
- Right-click the Spotify window and select Edit – Preferences from the upper left corner.
- Click Show Advanced Settings at the bottom of the Settings page.
- If you need to scroll down, find the option for “Startup behavior and window behavior”.
- The dropdown list that appears to the right of “Automatically open Spotify after connecting to your computer” can be clicked and the option “no” can be selected.
- Once you log in, Spotify will no longer automatically start.
RECOMMENATION: Click here for help with Windows errors.
Frequently Asked Questions
How can I prevent Spotify from opening automatically?
Right-click on an empty taskbar area and select "Task Manager". Select the "Autorun" tab. Right-click on "Spotify" and select "Disable.
How do I stop Spotify from opening on startup?
- Select Spotify from the top menu, then click "Settings".
- In the settings, select "Show advanced settings".
- Select "None" under "Startup and window behavior".
- Select "Users and Groups."
Why does Spotify always open when my computer starts up?
This is because Spotify is set to launch automatically after you log in to your computer. Here's the solution: go to Settings and click on "Show Advanced Settings." There, under "Window Startup and Behavior," you can specify whether Spotify should launch automatically.
How do I disable autorun in Windows 10?
To disable autorun in Windows 10, simply find an app in the list and right-click it, then select "Disable" from the context menu, or first select an app or service from the list, then click "Disable" in the lower right corner to prevent the highlighted app from launching automatically when you start your computer.
Mark Ginter is a tech blogger with a passion for all things gadgets and gizmos. A self-proclaimed "geek", Mark has been blogging about technology for over 15 years. His blog, techquack.com, covers a wide range of topics including new product releases, industry news, and tips and tricks for getting the most out of your devices. If you're looking for someone who can keep you up-to-date with all the latest tech news and developments, then be sure to follow him over at Microsoft.