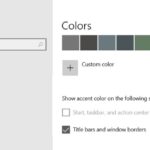- Some Windows users have reported that the Windows 10 brightness slider is missing from the notification center.
- Users may have problems with insufficient slider brightness due to a disabled monitor driver, outdated display drivers, recent Windows updates, or improper power settings.
- Uninstalling Teamviewer and similar software from your PC and see if this solves the problem.
- Activating the device you have in the “Monitors” section of the Device Manager should fix the problem and put the slider back in place.
- Download and install the software.
- It will scan your computer to find problems.
- The tool will then correct the issues that were discovered.
What is the cause of the missing Windows 10 brightness slider error? How to fix Windows 10 brightness slider error? This Techquack post will show you the solutions. You can also visit Techquack to find more tips and solutions for Windows.
Window 7 Screen Brightness
On the bottom-right corner of the screen, click the battery-shaped Power Options icon.
Windows 10’s notification center provides easy access to adjusting the screen brightness. To increase or decrease brightness, simply drag the slider. Most Windows users use this feature regularly. Some users, however, have reported that Windows 10 does not have a brightness slider.
Windows 10 Brightness Slider Missing
In Windows 10, you might find that the brightness slider has disappeared from the quick action center after an update. If this is the case, simply add the brightness slider back.
The brightness cannot be set at the same level since it must be adjusted according to ambient light conditions. Well, for some users, it’s hard to live without it. The brightness of the slider may not be enough if your monitor driver is disabled, your display driver is outdated, you have recently updated Windows, or you have set your power too low.
What causes insufficient slider brightness in Windows 10?
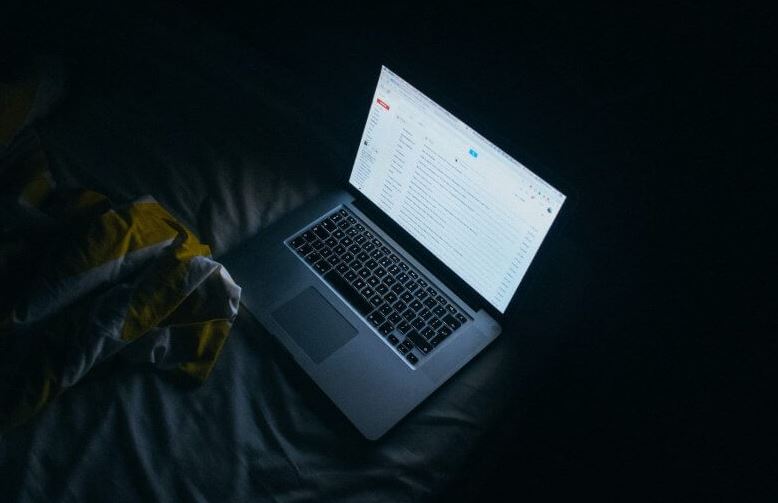
Users complain that Windows 10 doesn’t allow them to adjust brightness from their PC, which is a very useful feature.
In regards to Brightness issues, users have reported the following:
The “Brightness” option is not available in Windows 10, Windows 10 Gray: Many users reported that the “Brightness” option is not available in Windows 10. In this case, update your video card drivers and see if that can help.
Win 10 Brightness Slider
On GitHub, you can download the Brightness Slider free utility. This app lets you control brightness from a flash drive or network location. It’s lightweight, does not require any installation, and you can run it from anywhere you want. The program can be opened straight away by double-clicking the executable. After clicking on it, adjust the brightness level of your display as you wish.
Missing Windows 10 Slider Brightness: The ability to control brightness with a slider can be very useful, but many users report that the feature is not available. If this is the case, uninstall Teamviewer and similar software from your PC and see if this solves the problem.
Laptop brightness is not working: Sometimes there can be problems with the brightness of your laptop. To enable this feature, make sure the power settings are set correctly.
Windows 10 brightness slider missing issue can be fixed by updating display driver software with the latest stable version. This is one of the best ways to fix Windows 10 brightness slider missing issue.
Screen brightness not displayed, an option unavailable: If this option is unavailable, you can still adjust the brightness using the control software or by downloading a special third-party application.
Can’t adjust brightness in Windows 8, 7: If you can’t adjust brightness in Windows 8 or 7, you can try some of our solutions. Most of our solutions are fully compatible with older versions of Windows, so feel free to try them.
Windows 10 Brightness Slider Missing can help if you have problems with the brightness of your computer or laptop
Here’s how to solve the problem of missing slider brightness in Windows 10
Updated: April 2024
We highly recommend that you use this tool for your error. Furthermore, this tool detects and removes common computer errors, protects you from loss of files, malware, and hardware failures, and optimizes your device for maximum performance. This software will help you fix your PC problems and prevent others from happening again:
- Step 1 : Install PC Repair & Optimizer Tool (Windows 10, 8, 7, XP, Vista).
- Step 2 : Click Start Scan to find out what issues are causing PC problems.
- Step 3 : Click on Repair All to correct all issues.
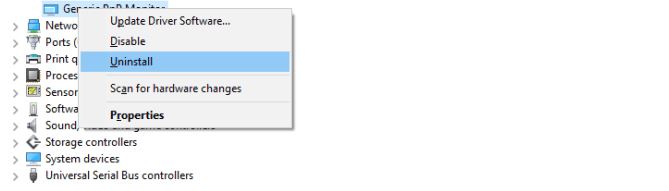
Activate the device in Device Manager
A user on a forum suggested this simple method, and many others have also used it, though it seems to not be related to the problem in any way. In Device Manager, you can activate the device that you have in the “Monitors” section. This should fix the problem and restore the brightness control!
- By clicking the first item on the list of available results, you can select the device manager from the Start menu when you type “Device Manager” on your keyboard. The Run window can also be opened by pressing Windows + R. To run devmgmt.msc, type it in the box and click OK.
- Right-click the only device found there, and select the “Enable Device” option if it is available, to enable it. Expand the “Monitors” section of the Device Manager by clicking the arrow next to it.
- You must confirm your choice in the following dialog box of Delete if it is already enabled rather than enabling it again. If it is already enabled, click Properties from the context menu and select Driver Verification to verify that the driver manufacturer is not Microsoft (e.g. TeamViewer).
- To update your drivers, go back to the Device Manager, click Action, and select “Check Hardware Changes” from the top menu. Devices without drivers will be automatically reinstalled.
- If Windows 10 does not have a brightness slider, confirm your choices in any dialog boxes or prompts!
Update your video card driver
Taking the time to install the driver won’t hurt you, and it’s recommended to always install the latest driver. This is a pretty simple way to solve the problem. You can install the latest NVIDIA driver by following these steps.
- The Device Manager program can be launched by clicking on the Start menu button and typing “Device Manager” into the search box, which you can select by simply clicking on the first result. Windows + R can also be used to open the Startup Window. Click OK to run “devmgmt.msc” in the dialog box.
- Install the new driver for your video card by selecting the “Uninstall Device” option under the Display Adapters section of your computer’s control panel.
- The removal of your current video card driver will start, and you will need to confirm any dialog boxes or prompts.
- NVIDIA and AMD websites have video card drivers available. Find yours by entering the model and operating system of your card. Click Search or Submit.
- When you reach the driver page you are looking for, scroll down until you find it. Click on its name, then click Download. Save the file to your computer, open it, and follow the instructions.
- The Custom (Advanced) option will appear when you click Next. Choose the box beside “Perform a clean installation” and then click “Next”. You’ll be prompted to choose the components that need to be installed before clicking Next.
- The brightness slider should be back now that the problem has been fixed!
Restoring the brightness setting in Quick Actions
The brightness settings can also be restored using the Settings app on Windows 10 if someone or something removed them from the Quick Actions menu.
- Select Settings from the Start menu by typing it in the search box at the top of the screen or by clicking on the gear icon in the bottom left corner.
- Under the Notifications and Actions tab, select Quick Actions and select the System section at the bottom.
- The Brightness slider should be set to On once you find the Add or Remove Quick Actions button below.
- You need to check that the Brightness slider is positioned correctly and that the problem has been resolved!
Updating Windows to the latest version
Unless there are third-party programs that are causing this issue, Windows 10 has apparently solved it for good. The latest versions of Windows 10 have actually solved the problem, and users have reported that updating your operating system is always helpful when such errors occur.
- To open Windows PC Settings, press Windows + I together, or use the taskbar’s search bar to find “Settings”.
- To find out if a new version of Windows is available, navigate to “Settings” and click “Updates and Security” under “Windows Updates”.
- You will be asked to restart the computer if the update is already installed.
Note: If this problem occurs after a Bios update or after making changes to the Bios, it is recommended that you reset the Bios to factory default settings.
RECOMMENATION: Click here for help with Windows errors.
Frequently Asked Questions
Why has my brightness bar disappeared in Windows 10?
If the Brightness option is not available on your Windows 10 computer, the problem may be related to your monitor driver. Sometimes the driver has an issue that can cause this and other problems. Find your monitor driver, right-click on it and select Uninstall. Select the Uninstall driver software for this device checkbox and click OK.
How do I get the brightness control back?
- Drag the mouse from the top of the screen to open the notification panel.
- Tap the gear icon to open the settings menu.
- Tap "View" and select "Notification panel.
- Select the checkbox next to "Brightness Control. If this checkbox is selected, a brightness slider appears on the notification panel.
How do I get a brightness slider in Windows 10?
The Brightness slider appears in the Windows 10 Action Center, version 1903. To find the Brightness slider in earlier versions of Windows 10, select Settings -> System -> Screen, then move the Change Brightness slider to adjust the brightness.
Why did my brightness bar disappear?
Go to Settings -> Display -> Notification Panel -> Brightness Adjustment. If the brightness bar is still missing after making the necessary changes, try restarting your phone to make sure the changes were applied correctly.
Mark Ginter is a tech blogger with a passion for all things gadgets and gizmos. A self-proclaimed "geek", Mark has been blogging about technology for over 15 years. His blog, techquack.com, covers a wide range of topics including new product releases, industry news, and tips and tricks for getting the most out of your devices. If you're looking for someone who can keep you up-to-date with all the latest tech news and developments, then be sure to follow him over at Microsoft.