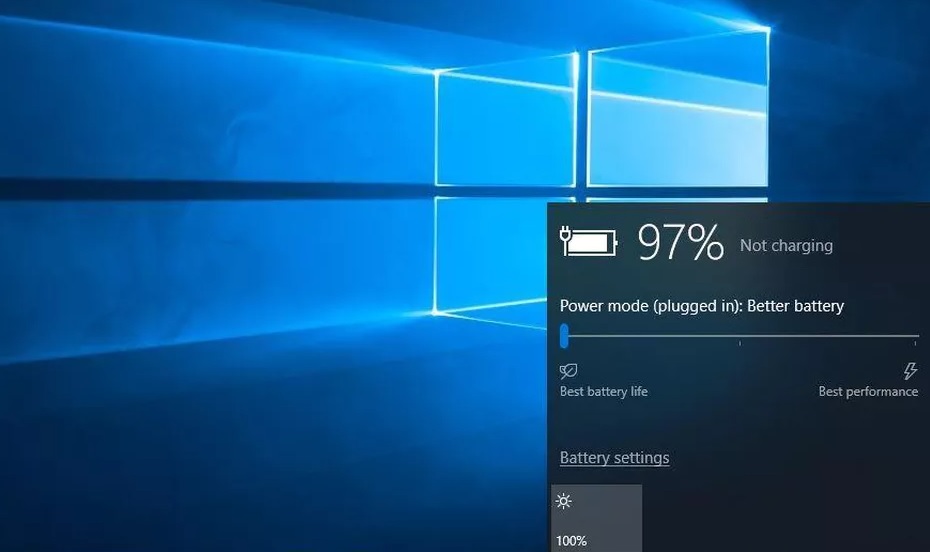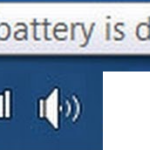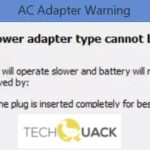- The “plugged in but not charging” problem on a Windows 10 laptop can be caused by a standard charger, firmware or hardware problems, laptop overheating, Windows settings, outdated or corrupted drivers, etc.
- If your laptop is still plugged in and not charging, updating or removing these drivers may cause it to charge again.
Laptop Won T Charge
If the laptop starts charging when connected to another outlet on a different wall or room, the problem isn’t your computer or charger. Unplug the laptop, wait a few minutes, and then reconnect it.
Recently, many laptop users have been reporting that they are having battery problems. When they check their battery information, they find that the battery is not charging. If you’re facing this problem too, don’t worry! We’ve put together some helpful solutions to help you solve this problem.
What causes the “plugged in but not charging” problem on a Windows 10 laptop?

Hp Laptop Is Not Charging The Battery
The charging port on laptops commonly becomes loose or damaged when they are bumped, resulting in no power and no battery charge.
Laptop Not Charging When Plugged In
The AC adapter brick needs to be checked for proper insertion, as well as the batteries in their compartments, and any contact points on the laptop and battery need to be checked.
You may often get asked why your laptop won’t charge. Simply put, it may be due to an aging charger, faulty firmware or hardware, laptop overheating, Windows settings, outdated or corrupted drivers, etc.
Laptop Wont Charge
It is important that all hardware is plugged in and undamaged. Make sure that the port, the charging cable, the AC wall adapter, and the power adapter are all in good condition. If anything is damaged, it should be thrown away.
When your laptop does not charge while plugged in, it may be due to a physical problem with your charger. You may be able to resolve your problem with not charging your laptop by replacing the charger or its cable. When checking the charger cable, you need to look for and identify the following items:
Currently, there is a problem with the battery not charging, so let’s fix that next.
How to solve the “Connected but not charging” problem on your Windows laptop?
We highly recommend that you use this tool for your error. Furthermore, this tool detects and removes common computer errors, protects you from loss of files, malware, and hardware failures, and optimizes your device for maximum performance. This software will help you fix your PC problems and prevent others from happening again:
Updated: May 2024
Why Won’t My Laptop Charge
Once you’ve ruled out a faulty power supply, check the power connector on the laptop itself. Power connectors can become loose over time and stop working. If there is obvious damage to the power connector, or loose, wiggly parts, bring the laptop in for repairs. If possible, remove the battery from the laptop and try powering it on with just the power supply connected. If the laptop turns on without the battery, replace the battery so it will charge and power up correctly. Some manufacturers, like Apple, don’t allow you to remove the battery yourself, in which case bring the laptop in for replacement of the internal battery.

Update or reinstall the battery drivers
Depending on whether you have updated or removed these drivers, you may be able to charge your laptop if you still have it connected to your computer but it is not charging.
- Select “Device Manager” from the menu that appears by right-clicking on the “Start” button or by pressing “Win” + “X”.
- There are two entries for batteries in the “Batteries” section: Microsoft Power Adaptor and Microsoft Battery ACPI-compliant control method.
- Attempt to update these drivers by right-clicking on each. This may not work, but it’s worth a shot.
- Drivers for your battery may not be available from your computer manufacturer, so you may have to update them manually.
- The driver will be reinstalled after you reboot if the update doesn’t work. If the update does not work, right-click on each battery driver and select “Uninstall Device.” The charger will stop talking to your computer after you reboot, but you won’t lose information since you will get your battery back when you reboot.
- It should be possible to charge the battery again after rebooting, as long as Windows reinstalls the battery driver.
- The next step will be the same as the first, but after you shutdown the computer after uninstalling, unplug the charger, remove the battery, connect everything back up, and then turn on the computer.
Check for physical cable connections
- Ensure the laptop charger cable is plugged in.
- Check your wall connection, and if the outlet you’re using doesn’t work, try a different one.
- Make sure the cable is connected to the power source and that it hasn’t come loose.
Remove the battery and plug it into a power source
- When determining if the battery is working, remove the removable battery from your laptop. If the laptop has a battery that is removably attached, unplug it.
- Then turn the laptop back on after reconnecting the charger and pressing the power button for a few seconds.
- In that case, the problem is the battery, which needs to be replaced. Place the battery back in the compartment and align the contacts. If that doesn’t work, the battery is most likely dead.
- Your laptop may not have a removable battery, so you may have to open it and remove the battery yourself. If you make a mistake, you might void your warranty, and you may damage your computer even more. A technician with professional tools can examine the battery on your computer, which is safer.
Try a different charger
After trying everything that wasn’t worth the money, try ordering a new charger (or borrowing a friend’s).
Despite the fact that third-party chargers are available on Amazon and other retailers, we strongly recommend using a professional charger. Using a cheap charger can damage your computer or even cause a fire, since third-party parts often do not meet the same quality standards as original components.
Why Isn’t My Laptop Charging
It is not uncommon for internal parts to malfunction or fail, such as the motherboard, charging circuits, or battery sensors. There are likely to be unique issues with your laptop’s make and model, and a knowledgeable tech support operator will be familiar with them all.
You will find Additional power settings under “Power & Sleep Settings.” Click the Additional power settings link from the Start menu. (You can find “Power Options” under the Control Panel.) Select Change Plan Settings and make sure everything is set correctly.
You should see two items under Batteries: the charger and Microsoft ACPI Compliant Control Method Battery. Choose Update Driver on each item.
Consider reviews when selecting a charger if you cannot afford an original.
RECOMMENATION: Click here for help with Windows errors.
Frequently Asked Questions
Why does my laptop say it is plugged in but not charging?
If your laptop is plugged in and still not charging, the battery may be to blame. In this case, check the integrity of the battery. If it's removable, take it out and press (and hold) the power switch for about 15 seconds. Then plug the power cord into the laptop and turn it on.
Why is my laptop plugged in, but Windows 10 won’t boot?
Make sure that the power plugs of the outlet and the laptop are in their proper places. Check the power supply brick and make sure all removable cables are plugged in. Make sure that you have placed the battery in the case and that there are no problems with the contact pads between the battery and the laptop.
What should I do if my laptop doesn’t charge?
- Make sure you've plugged it in.
- Make sure you are using the correct connector.
- Remove the battery.
- Make sure the power cords are not broken or bent in an unusual way.
- Update the drivers.
- Check the status of the charging port.
- Allow the computer to cool down.
- Seek professional help.
How do I know if my laptop’s battery or charger is faulty?
You can tell if your charger is faulty by looking at the charging lights on your laptop. You can also tell if the battery is faulty by running the software or if the laptop only starts when the charger is plugged in. There is not much you can do on the battery in terms of repairs.
Mark Ginter is a tech blogger with a passion for all things gadgets and gizmos. A self-proclaimed "geek", Mark has been blogging about technology for over 15 years. His blog, techquack.com, covers a wide range of topics including new product releases, industry news, and tips and tricks for getting the most out of your devices. If you're looking for someone who can keep you up-to-date with all the latest tech news and developments, then be sure to follow him over at Microsoft.