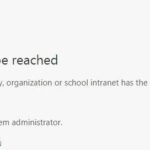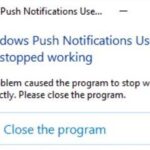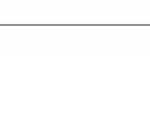- Microsoft Edge displays the error “Can’t safely connect to this page” after Windows 10 update 1809.
- The error also occurs in browsers such as Google Chrome, Internet Explorer, Firefox, etc., and cannot connect to sites such as bing, google, or even Gmail and yahoo.
- This may be because the site is using outdated or insecure TLS security settings.
- Some Edge users have fixed the page login error by selecting TLS options as follows.
- Download and install the software.
- It will scan your computer to find problems.
- The tool will then correct the issues that were discovered.
Windows 10, Android, Mac, and iOS users often encounter problems with Microsoft Edge, including the web browser not opening itself or loading web pages. As well as freezing browser windows and tabs, Microsoft Edge crashes websites, and it displays error messages about Internet connectivity. Bookmarks, favorites, passwords, and collections can also be lost.
Internet does not work, impossible to visit sites, Microsoft Edge displays the error “Can’t safely connect to this page” after Windows 10 update 1809? The error also occurs in browsers such as Google Chrome, Internet Explorer, Firefox, etc., and cannot connect to sites such as bing, google, or even Gmail and yahoo. Windows uses TLS (Transport Layer Security) protocols to communicate securely with websites. If you don’t configure the TLS settings correctly, Microsoft browsers may not display websites on Windows 10. This leads to the following results:
This page is not secure.
If this continues, try contacting the site owner. It might because the site uses outdated or unsecure TLS security settings.
What is the cause of the “Cannot establish a secure connection to this page” error message from Microsoft Edge?
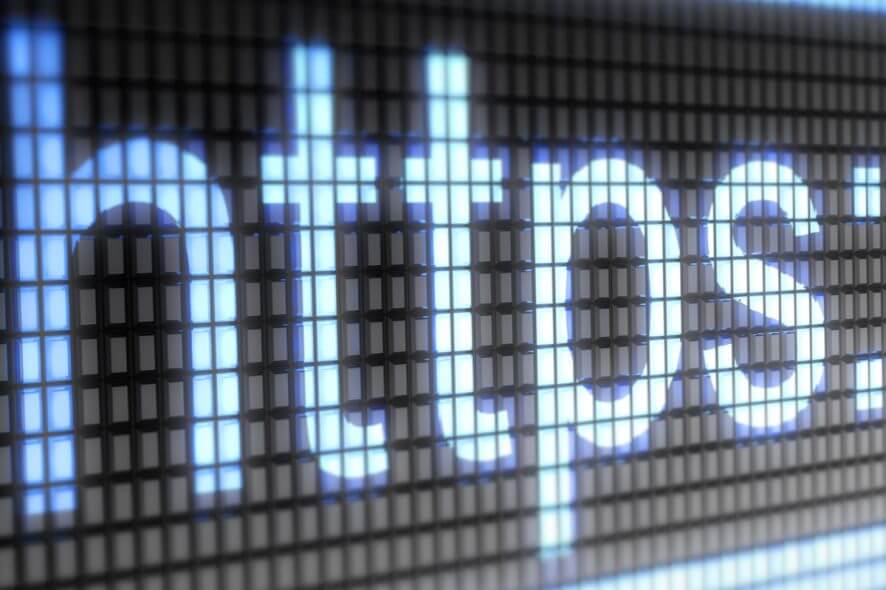
Tls Security Settings Internet Explorer
TLS 1.2 is enabled by default in the following versions of Internet Explorer, there are some that must be enabled manually, and there are some that are not supported:
During HTTPS connections, browsers and servers must exchange TLS handshakes in order to connect. A secure way to communicate between a web server and a browser, HTTPS (Secure Hypertext Transfer Protocol) is not possible with HTTP because all data passing through HTTPS is encrypted. In this article, we’ll examine the causes of this error in Microsoft Edge.
A different version of TLS encryption in Microsoft Edge: The main reason for this error in Microsoft Edge is that it has been configured to use TLS encryption settings that do not match the server. Usually, there are old web sites on the Internet that are often not updated, and the version of TLS encryption they use is older than the version used in Microsoft Edge.
Your Tls Security Settings Aren’t Set To The Defaults
You cannot authenticate to this page using TLS. Your security settings for TLS are not enabled.
Disabling TLS version 1.2 in Microsoft Windows: If you disable TLS version 1.2 encryption. 2 in Microsoft Windows, you might not be able to access websites that use TLS version 1. 2 as a type of encryption, because your computer cannot decrypt it and communicate between you and the site server will not be possible.
You may need to check your network devices and their drivers if you continue to see the error “Can’t connect securely to this page”. As of right now, Windows 10 v1709/v1703 is the latest operating system. It is impossible for Windows 10 to communicate with a network device due to outdated network drivers not compatible with the OS. This may result in network problems on your computer, such as a Wi-Fi network problem on Windows 10, an unidentified network problem, a slow Internet connection, etc.
A website with mixed HTTP and HTTPS content: Another reason could be that the website you are trying to access has mixed content, i.e. HTTP and HTTPS. Sometimes this can be problematic for the browser, and your Microsoft Edge will display this error.
Microsoft Edge File Can’t Be Downloaded Securely
From now on, users will only be able to download files from secure pages. They will be unable to download files from non-secure (non-HTTPS) pages.
Weak MD5/3DES encryption algorithms have been disabled by the administrator: Another reason for this error may be that you or the system administrator have disabled the use of weak MD5 algorithms and therefore you cannot access sites using HTTPS.
You can select Extensions by clicking the three horizontal dots in Edge.
First, you must accept your Windows’ TLS 1.0 and 1.1 encryption settings. If you do not have TLS 1.2 encryption enabled in your Windows, then you will be unable to access the website you are trying to access. To resolve this issue, you must check TLS 1.2 settings in Internet Options in Windows. This is a very easy process.
The following solutions will help you to resolve your problem.
How can I fix the “Cannot securely connect to this page” error?
Updated: April 2024
We highly recommend that you use this tool for your error. Furthermore, this tool detects and removes common computer errors, protects you from loss of files, malware, and hardware failures, and optimizes your device for maximum performance. This software will help you fix your PC problems and prevent others from happening again:
- Step 1 : Install PC Repair & Optimizer Tool (Windows 10, 8, 7, XP, Vista).
- Step 2 : Click Start Scan to find out what issues are causing PC problems.
- Step 3 : Click on Repair All to correct all issues.
Outdated Or Unsafe Tls Security Settings
Try contacting the company that owns the website if this keeps happening.
In web development, you will encounter a variety of HTML and CSS problems that can cause cross-browser issues.
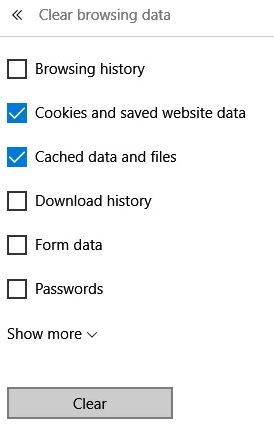
- The TLS settings can be selected
- Content that is mixed is allowed
- Make sure your antivirus software is disabled
- Network drive updates
- You can reset the settings in Internet Explorer
Select TLS settings
It is possible that this problem is related to TLS settings, and a solution may be found by selecting the following TLS options, as shown below.
- Enter the search query into the Cortana search box by clicking on the “Enter here to search” button.
- Search for Internet Options.
- You can open the Internet Options window by selecting the link below.
- Click on Advanced.
- Select the following SSL and TLS checkboxes after scrolling down.
- Accept your options by clicking Apply.
- For window closure, click OK.
Content that is mixed is allowed.
When Show Mixed Content is not enabled, Edge blocks more pages. To enable mixed content, go to Settings > Edge > Show Mixed Content.
- In the Cortana menu, type “Internet Options” and select it from the list of options.
- Select Security from the drop-down menu.
- You will be able to see the window below instantly by selecting the “Custom Level” option.
- Reset the environment by selecting Environment.
- Immediately below it is an option called “Show Mixed Content.”.
- The option Show Mixed Content needs to be activated by selecting the radio button.
- Then click OK.
Disabling third-party antivirus utilities
It has been reported that Edge users were able to resolve the “No secure connection to this page” issue by disabling third-party antivirus utilities. Right-click the antivirus icon in the taskbar and select Disable or Disconnect from the context menu to disable antivirus software. As well as looking in the Settings tab in the main program window, you can find the deactivation option there. Windows 10 can also be started with antivirus utilities removed.
- A Win+X menu will appear when you press Windows + X.
- The Utility window will open when you select Task Manager.
- An overview of startup items can be found by clicking the Start tab.
- Click the “Disable” button beside the antivirus utility.
- Computers on laptops and desktops need to be restarted.
Updating network drivers
The incompatibility of network drivers can also lead to Edge page connection errors. A third-party program can help you update and fix them. Install a third-party program on Windows 10 and it will automatically analyze your drivers. When your Windows platform is not compatible with outdated network drivers, click “Update Now” to update them.
By using third-party software, you will be able to find the latest driver version, compare it to the installed version, etc. This is much more reliable than searching for it manually through the manufacturer. Furthermore, third-party software will search for other drivers and find the best ones for you. This will prevent the installation of new bugs.
Resetting Internet Explorer settings
In order to perform the following diagnostic tests, you need to first delete the cache and cookies in Microsoft Edge. To do so, follow these steps:
- The Microsoft Edge browser should be open.
- In the window’s top right corner, click on the three horizontal dots.
- Click Settings.
- You can delete browsing data by selecting it under Clear browsing data.
- Before clicking Delete, make sure all your browsing history, cookies, cached files, and data are verified.
RECOMMENATION: Click here for help with Windows errors.
Frequently Asked Questions
Can’t securely access this page in Edge?
The "Cannot securely connect to this page" tab indicates that the problem may be related to TLS settings. Some Edge users have fixed the page login error by selecting TLS options as follows. Click the "Enter here to search" button to open the Cortana search box. Enter the keyword "Internet Options" in the search box.
How do I fix outdated or insecure TLS security settings in the Edge browser?
Select Internet Options. Click the "Advanced" tab and scroll down to the "Security" section. Make sure that TLS 1.2 is enabled (checked). If not, check the box to enable it.
How do I install TLS security in Edge?
- In the search box on the Windows menu, type "Internet Options".
- Under "Best Match", click "Internet Options."
- In the Internet Properties window, on the Advanced tab, scroll down to the Security section.
- Select the TLS User 1.2 checkbox.
- Click OK.
- Close the browser and restart the Microsoft Edge browser.
How do I solve the problem with connecting to this site securely?
- Click the Start button and type Internet Options -> press Enter.
- On the Security tab, click the Trusted Sites tab and then click Sites.
- Enter the URL of the web page and click Add.
- Try accessing the web page again.
Mark Ginter is a tech blogger with a passion for all things gadgets and gizmos. A self-proclaimed "geek", Mark has been blogging about technology for over 15 years. His blog, techquack.com, covers a wide range of topics including new product releases, industry news, and tips and tricks for getting the most out of your devices. If you're looking for someone who can keep you up-to-date with all the latest tech news and developments, then be sure to follow him over at Microsoft.