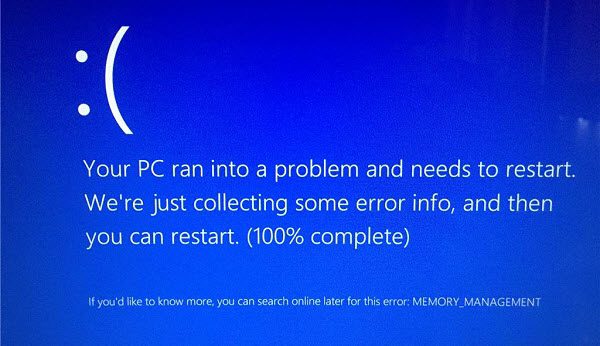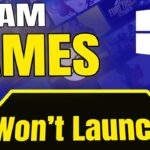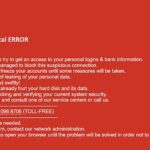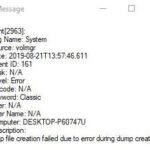- Memory Management error is one of the useless phrases that Microsoft offers when a blue screen of death (BSOD) error occurs on Windows 10.
- Memory management is the process of managing the use of memory in a computer.
- It keeps track of every byte of memory and indicates whether it is free or in use.
- It also “frees” memory when you close a program, marking it as available for use by something else.
- Download and install the software.
- It will scan your computer to find problems.
- The tool will then correct the issues that were discovered.
BSOD errors on Windows 10 are commonly caused by a memory management error. How do you fix it?
Windows Stop Code Memory Management
It is an error that tells you where the error occurred. Troubleshooting the Memory Management stop code is easy. This is an error specifically related to memory management in your system, since it tells you where it occurred. This guide will explain why memory management is crucial and how to resolve the Windows 10 MEMORY_MANAGEMENT BSOD error.
First, you need to identify the cause of a computer problem so that you know what needs to be done. It is hard to know where to begin when you encounter Windows errors like these. To put it simply, memory management is the process of managing how memory is used.
During startup, the computer monitors every byte of its memory and indicates whether it is free or used. When you close a program, it “frees” memory, marking it as available for other programs to use. It also decides how much memory to allocate to specific processes (including the programs you run).
Windows Stopcode Memory Management
In order to resolve the MEMORY MANAGEMENT error, check that the video card driver is up to date and correct.
Memory Management Bsod
Blue screens of death will appear at regular intervals on your system if a memory management error occurs. A Memory Management BSOD occurs when the computer’s memory is out of order. Some times, you may see an error message about the memory management, but most of the time a BSOD occurs.
If you receive the BSOD Memory Management error, then you need to boot up Windows 10 in safe mode so that it boots up with no more than basic drivers. The computer is shut down if it doesn’t need any additional processes.
You will likely see a MEMORY MANAGEMENT error message shortly after it crashes, as it can crash like all other running processes on your computer.
It is crucial to do basic troubleshooting to find out the cause of a memory management error. Here are some suggestions.
Blue Screen Memory Management Windows 10
It is recommended that you always keep the installed drivers updated in order to avoid the Windows Blue Screen Memory Management error in Windows 10.
What causes the Windows Memory Management BSOD error
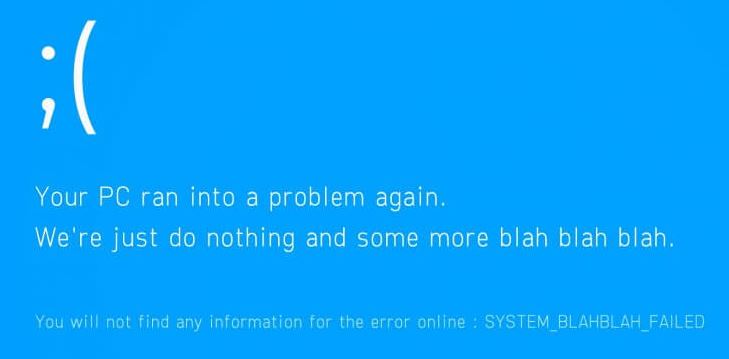
In Windows installation, memory management plays an essential role. RAM must be used in an even manner when using the PC. This process must be performed correctly in order for your system to function properly. When this process fails and faulty processes consume all available memory, the system is more likely to crash.
One of the inevitable consequences is this BSOD error. These errors can be caused by outdated software and drivers, corrupted files, and hardware failures (such as a hard drive or RAM).
The BSOD error won’t be fixed if it is result of faulty hardware, no matter how many software fixes you apply or how many times you reinstall Windows.
In this case, replacing the RAM would be the only option. If this did not solve the issue, you would need to proceed with the following steps.
To fix the Windows Memory Management BSOD error
Updated: May 2024
We highly recommend that you use this tool for your error. Furthermore, this tool detects and removes common computer errors, protects you from loss of files, malware, and hardware failures, and optimizes your device for maximum performance. This software will help you fix your PC problems and prevent others from happening again:
- Step 1 : Install PC Repair & Optimizer Tool (Windows 10, 8, 7, XP, Vista).
- Step 2 : Click Start Scan to find out what issues are causing PC problems.
- Step 3 : Click on Repair All to correct all issues.
Memory Management Errors
If you are running an older graphics card driver, try updating it to the latest version. This is common since graphics cards use memory as well.
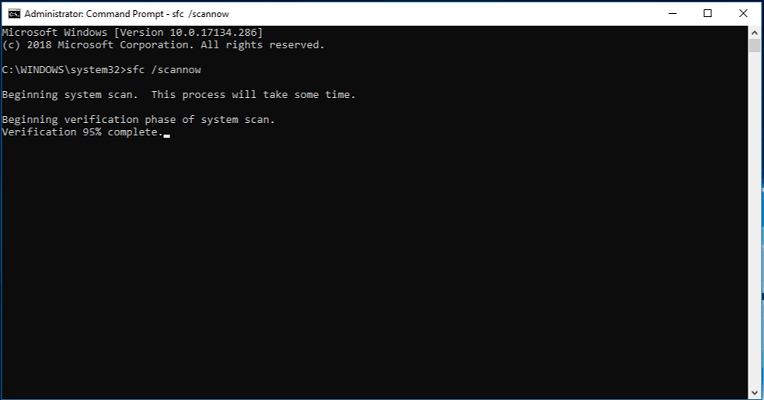
Run the SFC scanner
- Select Command Line (Admin) from the Start menu.
- At the command prompt, enter the following line:
sfc / scan now. - Observe if the errors have been fixed after the process is complete (this may take a while).
Even though this may seem like an absurd solution for a problem that has been reported to be fixed by sfc / scan now, it seems to have helped many users who have encountered this error message.
Run the Windows memory diagnostic tool
- The Windows Diagnostic Tool can be found by typing Windows Diagnostic Tool into the Search box.
- Try restarting now to see if any problems arise.
- You can use the RAM checker tool to determine whether something is wrong with your RAM when you restart your computer.
A corrupt RAM may cause this problem, so replacing it is the best solution if you still receive this error message after running the sfc command.
It is important to perform a memory diagnostic, which will indicate whether your current memory has a problem. If it says your memory has a problem, you should replace it.
Update your drivers
It is possible to get a Blue Screen memory management error in Windows if your PC does not have the latest drivers. In order to avoid this, make sure your PC is always up to date.
Your graphics card (GPU) is an integral part of your daily life if you are a gamer, photo/video producer, or work with intense visual streams. You should use a comprehensive driver update wizard to ensure everything runs smoothly and prevent GPU driver errors. The third-party driver fixer is highly recommended.
Reset PC settings to defaults
It is likely that your PC will experience various technical problems if its clock speed is increased and it runs faster than it was designed to do. Try restarting your PC back to its default settings if you are using different overclocking tools and see if the memory management message still appears.
Run a full system scan
- Launch Windows Defender by clicking on Defender in the Start menu and typing it in.
- The shield icon can be found in the left pane.
- You can now perform an advanced scan by clicking the Advanced Scan option in the new window.
- A full scan for malicious software can be run by selecting the Full scan checkbox.
Your computer may become infected with malware, causing errors and other problems. Scan your computer for malware on a regular basis.
Recover Registry
- CMD should be typed at the beginning.
- Make sure Run as administrator is selected when you right-click on the command line.
- Press Enter after typing sfc / scan now.
- If any corrupted files turn out to be present, you will need to reboot your computer after the scanning process is finished.
Ensure the integrity of all protected system files by using Microsoft System File Checker. If necessary, it can restore corrupted files.
Update your operating system
Ensure that your computer is updated with the latest Windows operating system updates. The Windows Update section is accessible by typing update in the search box in Windows Update. This method works for all versions of Windows. Microsoft constantly updates the Windows operating system to improve system stability and fix various problems. Once you’ve searched for updates, you’ll need to install them.
RECOMMENATION: Click here for help with Windows errors.
Frequently Asked Questions
How to fix Windows Stop Code Memory Management BSOD?
- Run the Windows memory diagnostic tool.
- Check your drivers and update Windows.
- Check for corrupted system files.
- Reset Windows 10.
- Replace your hardware.
What causes a memory management error?
A common cause of the MEMORY MANAGEMENT error is a corrupt, outdated, or incorrect video card driver. To fix this error, you need to update your video card driver to the latest correct version. There are two ways to update the driver: manually and automatically.
How do I fix the memory management error?
- Start Windows 10 in safe mode.
- Run Windows Memory Diagnostics.
- Run the SFC scanner.
- Check for software issues.
- Update your video card drivers.
- Update your PC hardware.
How to fix a BSOD error?
- Reboot or shut down your computer.
- Check your computer for malware and viruses.
- Run Microsoft Fix IT.
- Check if the RAM is properly connected to the motherboard.
- Defective hard disk drive.
- Check if the newly installed device is causing a blue screen of death.
Mark Ginter is a tech blogger with a passion for all things gadgets and gizmos. A self-proclaimed "geek", Mark has been blogging about technology for over 15 years. His blog, techquack.com, covers a wide range of topics including new product releases, industry news, and tips and tricks for getting the most out of your devices. If you're looking for someone who can keep you up-to-date with all the latest tech news and developments, then be sure to follow him over at Microsoft.