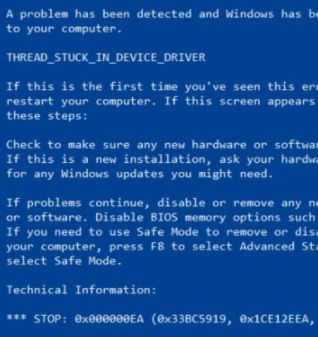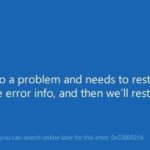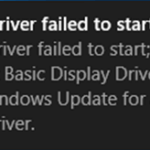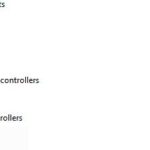- Windows 10 will likely run a blue screen error that looks like this: “THREAD_STUCK_IN_DEVICE_DRIVER” Blue screen error 0x000000EA is the shutdown code for that particular blue-screen error.
- This is usually due to a problem with the video card driver or, less commonly, a video card.
- Follow the methods below, prepared by Techquack, to get rid of it to fix it.
- Download and install the software.
- It will scan your computer to find problems.
- The tool will then correct the issues that were discovered.
If your graphics adapter fails on Windows XP, you will see the following stop error message.
In Windows 10, a blue screen error called “THREAD_STUCK_IN_DEVICE_DRIVER” is likely to be displayed if the program attempted to render computer graphics but failed. Blue screen errors 0x000000EA may indicate a faulty video card or display driver is the cause of this shutdown code. Here are a few things to look for to fix it.
In case you accidentally freeze your Windows computer during a video game or multimedia event and see an error code 0x000000EA while playing a video game or using multimedia, you are not alone. Fortunately, this error can’t be fixed forever. Here are two solutions to fix the error code 0x000000EA. Find out how to fix it here.
The stop code 0x000000EA translates to THREAD_STUCK_IN_DEVICE_DRIVER. This happens when your graphics card driver goes into an infinite loop, waiting for your graphics card to idle. This is usually due to a problem with the video card driver, or, less commonly, the video card. Follow the methods below, prepared by Techquack, to get rid of it.
In Windows 10, the 0x000000EA BSOD error occurs mainly whenever a user tries to overwrite a graphics card with high-definition games or media while running another application.
What causes blue screen error 0x000000EA?
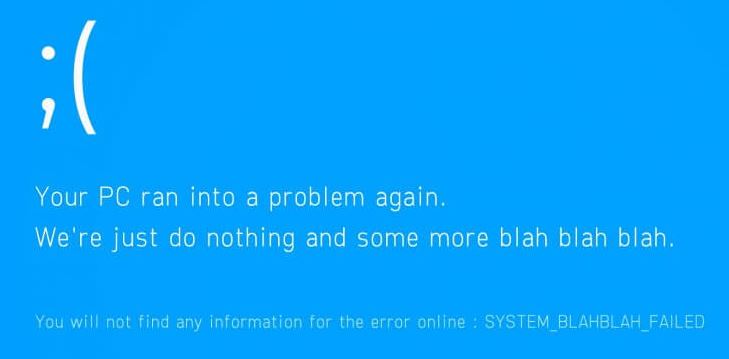
It is often suggested that people get a blue screen with stop error 0x000000EA on their Windows Vista/7/8/10 laptop when they cannot boot it.
PC devise driver problems
Many computer users have encountered problems with their drivers, causing issues such as 0x000000EA blue screen and screen death among others. Many of these issues can be attributed to a malfunctioning driver.
- Drivers for PC devices that are out of date
- Installing new drivers for PC devices is not successful
- There is a problem with the new driver for PC devices.
- A corrupt or faulty device driver is being used.
As with any error code, 0x000000EA shutdown can be caused by a virus infected computer driver.
Graphics/video card problems
The device driver may also cause the blue screen if your computer’s graphic card isn’t working properly. Some video card issues include the following:
- There is an overheating problem with your video card.
- You have a missing / incorrectly connected video card on your computer
- There is a serious problem with the PC’s video card.
The BSOD 0x000000EA shutdown error can also be caused by issues with your Windows system.
How to fix blue screen error 0x000000EA?
Updated: April 2024
We highly recommend that you use this tool for your error. Furthermore, this tool detects and removes common computer errors, protects you from loss of files, malware, and hardware failures, and optimizes your device for maximum performance. This software will help you fix your PC problems and prevent others from happening again:
- Step 1 : Install PC Repair & Optimizer Tool (Windows 10, 8, 7, XP, Vista).
- Step 2 : Click Start Scan to find out what issues are causing PC problems.
- Step 3 : Click on Repair All to correct all issues.

Change the hardware acceleration
If you enable hardware acceleration on your PC, Windows will use it at the highest settings and options in all graphics-intensive games and applications. The hardware acceleration of your graphics card is indicative of its dependency on Windows to run graphics. If you do not speed up your computer, it will run graphics on your Windows system. It is possible to eliminate error 0x000000EA by disabling hardware acceleration.
Remove conflicting video card drivers
A missing, outdated, or corrupt device driver is usually the most suspected culprit for a BSOD error, and error 0x000000EA can occur due to graphics drivers. Replacing the driver with the default driver may solve the problem. However, before replacing the driver, you must first uninstall the current driver from the graphics card. Use the Display Driver Uninstaller utility to uninstall. You can also uninstall without the Display Driver Uninstaller program, but it guarantees the absence of the remaining drivers.
It is also recommended that you update your CPU audio driver in addition to your GPU audio driver if you are using the GPU high-definition audio support.
Verify that the problem has been resolved after updating your graphics drivers.
Physically check the graphics card
In addition to driver errors, BSODs are often caused by hardware problems, such as an overheating system video card.
Try the same video card on another Windows laptop/computer to find out if it’s damaged or physically defective. If the problem is with the graphics card or video card, use it on another Windows laptop/computer. The video card should always be kept clean from dust, etc., especially if it is damaged or clogged. If the video card is fan-based, it will likely get clogged. Therefore, if it is damaged, it should be replaced with a new card.
In the event that these two solutions have not been effective in resolving the 0x000000EA error, we strongly recommend running a system scan with ReimageMac Washing Machine X9 or RegCure Pro. You may be able to fix 0x000000EA BSOD in no time by running a thorough scan with either of these programs since they have been designed to optimize systems, improve performance, and protect against malware.
Clean your system and check if 0x000000EA is no longer present.
Remove CPU/GPU overclocking
The world of computers is accustomed to overclocking the CPU and GPU. You can fix this problem by resetting the overclock to a base clock frequency if you are experiencing the blue screen error 0x000000EA when you use an overclocked CPU/GPU.
Warning: Enabling or disabling overclocking uses the same technology, and if you do it wrong, you can damage the system and cause irreparable damage to the whole system. So do it at your own risk.
Make sure the problem has been resolved after disabling overclocking, otherwise try the next solution.
Updating the system BIOS
Upon turning on your computer, the BIOS is loaded first, followed by the operating system. An error 0x000000EA may occur if the BIOS is unable to connect and charge any of the devices. By updating the BIOS, the error may be resolved.
Warning: Do so at your own risk, as interrupting or not updating the BIOS can cause the computer to crash and cause permanent damage to the entire system.
RECOMMENATION: Click here for help with Windows errors.
Frequently Asked Questions
How do I get rid of the blue screen error?
- Write down the termination code on the Windows blue screen.
- Try contacting a troubleshooter for the error code.
- Check your computer for the latest changes.
- Check for Windows and driver updates.
- Perform a system restore.
- Check for malicious programs.
- Test your computer hardware.
- Run SFC analysis.
Can the blue screen of death be fixed?
Can the blue screen of death be fixed? Your computer cannot recover from a BSOD error. You will need to reboot your device to repair the blue screen of the deadly crash. In fact, most BSOD error messages will ask you to reboot your computer to fix the error or take corrective action.
What causes a blue screen error?
BSODs can be caused by poorly written device drivers or faulty hardware, such as faulty memory, power problems, component overheating, or hardware operating outside of its specifications. In the Windows 9x days, incompatible DLLs or bugs in the operating system kernel could also cause BSoDs.
What should I do if a blue screen error occurs during the boot?
- Click on the Advanced Startup option.
- Select the Troubleshooting option.
- Click the Advanced options option.
- Click on the Startup Options option.
- Click on the "Restart" button.
- After your computer restarts, press the F4 (or 4) key to select the Enable Safe Mode option.
Mark Ginter is a tech blogger with a passion for all things gadgets and gizmos. A self-proclaimed "geek", Mark has been blogging about technology for over 15 years. His blog, techquack.com, covers a wide range of topics including new product releases, industry news, and tips and tricks for getting the most out of your devices. If you're looking for someone who can keep you up-to-date with all the latest tech news and developments, then be sure to follow him over at Microsoft.