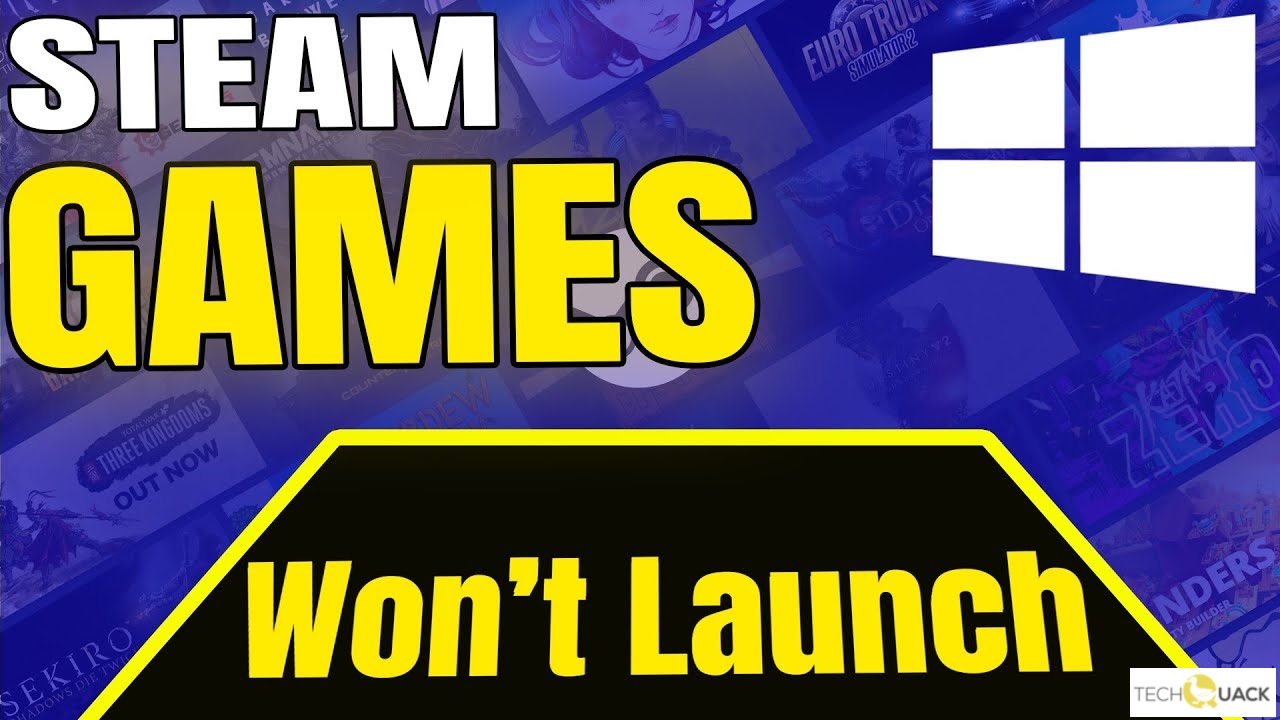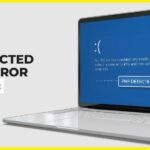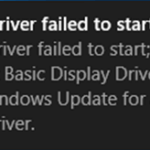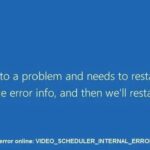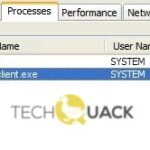- Errors can occur in-game files from Steam due to download or update issues.
- It can also happen if you’ve just upgraded to Windows 10.
- This tool will scan your computer to find problems.
- It will then correct the issues that were discovered.
- This software will help you fix your PC problems and prevent others from happening again.
- It detects and removes common computer errors, protects you from loss of files, malware, and hardware failures.
Why Won’t Steam Open
It is more common than not, however, that the fault when Steam does not open on your computer is with your computer. It is possible for many reasons to cause Steam to not start. There are many reasons for this, including outdated graphics drivers, an outdated application cache, and an Internet connection problem, among others.
It is possible to fix this problem by checking the ethernet cable, and if everything seems to be okay, restarting the router and launching Steam again will fix the problem.
Our team of experts will help you if you are having issues running Steam games after you’ve upgraded to Windows 10. Errors with Steam files can arise due to download or update issues.
What prevents games from running on Steam

- Games that require you to connect to game servers can have problems running when your system’s date and time are changed by an update.
- Steam games will not work if an update is pending for the game or if your Steam client is outdated.
- In general, the system requirements for a game are as follows: minimum processor requirements, minimum memory requirements, media API requirements, and possibly video card requirements.
- In addition to Steam games not launching, you may also experience problems with third-party antivirus software, which may block a game’s installation.
How to resolve the ‘Steam game won’t launch’ problem?
We highly recommend that you use this tool for your error. Furthermore, this tool detects and removes common computer errors, protects you from loss of files, malware, and hardware failures, and optimizes your device for maximum performance. This software will help you fix your PC problems and prevent others from happening again:
Updated: April 2024
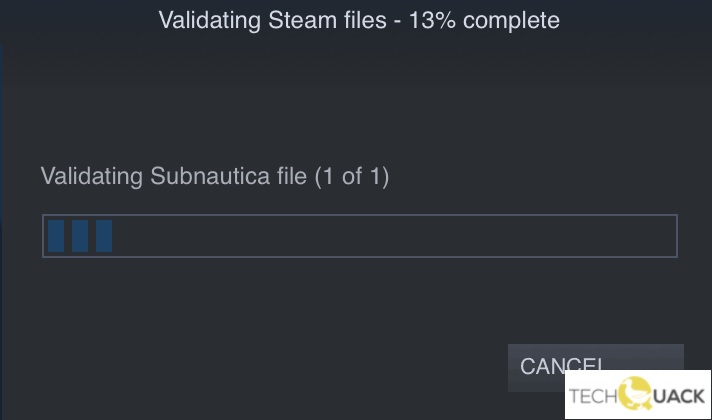
Checking the integrity of game files
- Open Steam.
- You can locate the Library option on Steam’s horizontal menu at the top.
- When the drop-down menu appears, right-click the game and select “Properties.”.
- The “Local Files” tab is at the top of the properties window of the game.
- A progress bar in percent indicates how far Steam has progressed in checking the game files for errors caused by improper downloads or updates.
- There may be a problem detected by Steam, but it will be fixed.
- An error message will appear on your screen when the process is complete.
- The problem may be fixed by running the game again.
Uninstalling and Reinstalling the Game
- Click “Library” in Steam after loading the program.
- From the property menu, right-click the game.
- On the left side of the screen, click “Local Files”.
- Go to “Uninstall Game” and select it.
- Click “Install” when you are finished.
- Start the game.
Clear the cache of the Steam app
- Close Steam.
- Choosing “Run” from the Windows Start menu will take you to the Run window.
- Select ‘Run’ when prompted, then type ‘C: Program Files (x86) Steam’ in the search box.
- If the app cache folder appears alphabetically, find it and right-click it to delete.
- The game can be started by starting Steam, letting the client download the required files, and then starting it.
RECOMMENATION: Click here for help with Windows errors.
Frequently Asked Questions
How do I fix a game in Steam that won’t start?
- Update your Windows installation.
- Check the integrity of the game files.
- Disable unnecessary software.
- Check the integrity of the game files.
What do I do if the game won’t launch?
- Update your Windows installation.
- Update your computer drivers.
- Check the integrity of the game files.
- Deactivate unnecessary software.
- Check the system requirements for the game.
How do I get Steam to run the game?
Right-click on the game and select "Properties" from the list of available options. Go to the "General" tab, where the "Set Startup Options" button will appear. Click on it.
Is your Windows 10 computer protected by third-party antivirus software? If so, disable it temporarily, and then relaunch Steam. Adding your Steam game to its list of exempted programs may help with launching the game if this helps.
It is likely that the fixes above will help you resolve an issue where Steam video games are refusing to launch. If you continue to have trouble, you may want to troubleshoot Steam itself or contact Steam Support for assistance.
The MiniTool Partition Wizard can help players retrieve lost or deleted data after running a system restore or resetting a PC without a backup.
Mark Ginter is a tech blogger with a passion for all things gadgets and gizmos. A self-proclaimed "geek", Mark has been blogging about technology for over 15 years. His blog, techquack.com, covers a wide range of topics including new product releases, industry news, and tips and tricks for getting the most out of your devices. If you're looking for someone who can keep you up-to-date with all the latest tech news and developments, then be sure to follow him over at Microsoft.