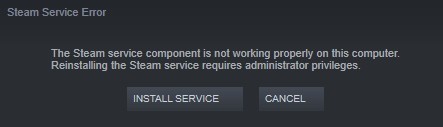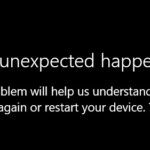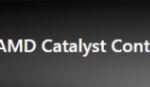- When starting the Steam service, a Steam service error message is displayed on your computer.
- The error is caused by Steam service not working properly, which can be fixed by restarting the service and changing its startup behavior.
- Users of third-party antivirus software may need to disable these utilities.
- The default folder path for Steam is C: -> Programs -> Programs (x86) Select the Compatibility tab for Steam.
- Download and install the software.
- It will scan your computer to find problems.
- The tool will then correct the issues that were discovered.
Steam Service
Steam is a video game digital distribution service and storefront by Valve. It was launched as a software client in September 2003 as a way for Valve to provide automatic updates for their games, and expanded to distributing and offering third-party game publishers’ titles in late 2005. Steam offers various features, like digital rights management (DRM), game server matchmaking, anti-cheat measures, social networking and game streaming services. It provides the user with automatic game updating, saved game cloud synchronization, and community features such as friends messaging, in-game chat and a community market.
During foreground and background downloads and uploads between the device and a remote server, the Background Intelligent Transfer Service (BITS) helps the system and applications without affecting the network experience during the download and upload process. In order to do this, it intelligently handles prioritization, throttles, and automatically pauses and resumes data transfers.
When the Steam client cannot connect to its server, users may encounter the Steam error Code -105. It can occur even when Steam’s software is very reliable.
Check out this post for solutions to the Steam service error that can appear on your computer when you try to launch Steam.
In this article, we will tell you how to fix the Steam service error that appears on your computer when you start the Steam service. If you don’t know how to fix Steam service errors, read this Techquack article for solutions.
Usually, Steam does not have adequate permissions to perform a certain action or access a specific file, which is why the Steam Client Service is crucial to the Steam client’s operation. It is possible to get this error if Steam Client Service is not running or is corrupted, or if it doesn’t have enough permissions to perform certain actions. Alternatively, the error might be caused if Steam Client Service is not running or if it is corrupted. The Steam Service must be manually restarted and configured to launch automatically if this is the case.
During Steam startup, you will see the error message: “The Steam service component is not working properly on this computer. Reinstalling Steam requires administrator privileges.” This error message appears among the following text: “Steam service cannot be installed on this computer without administrator privileges.” It is crucial that Steam works properly in order for it to function properly.
The following error message appears when users try to launch Steam when they post on support forums:
You may encounter a variety of problems related to Steam service, including a blockage of Steam content files, disk write errors, and so on. It has been reported by some users recently that their Steam components aren’t working. A message appears when you begin Steam:
There is a problem with the Steam service component on this computer. To fix this, you need administrator rights.”
You can use the following solutions if the Steam service component is not working on your PC. If you are experiencing the same problem, Steam service maintenance is necessary for the Steam service to function correctly.
What is the reason for the Steam service component error on Windows 10
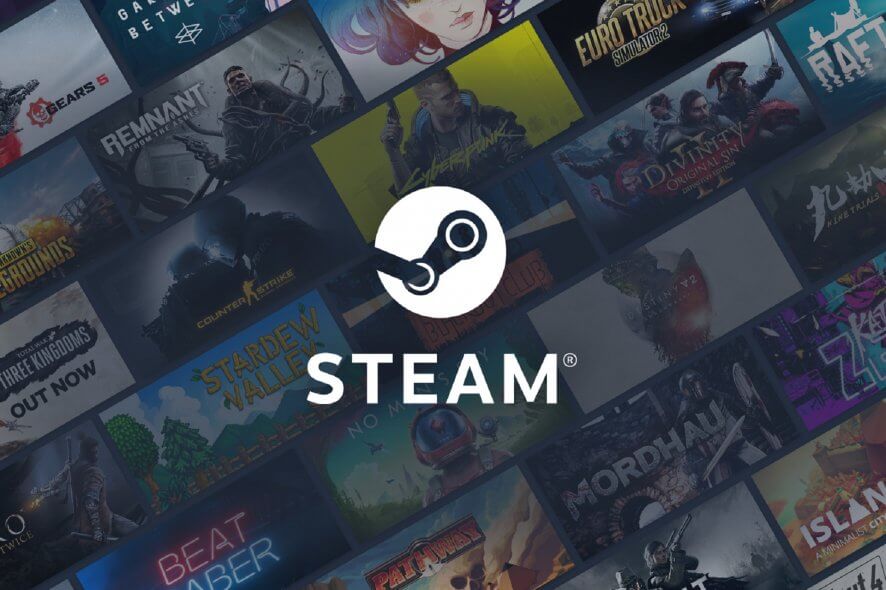
It is generally the case that Steam is unable to access certain files or perform some actions because it lacks full permissions for doing so. Running Steam as an administrator can solve this issue.
A Steam service issue may also cause the error. You can fix the service by restarting it or changing how it starts, or by enabling it.
To fix the Steam service component error in Windows 10, follow these steps
Updated: April 2024
We highly recommend that you use this tool for your error. Furthermore, this tool detects and removes common computer errors, protects you from loss of files, malware, and hardware failures, and optimizes your device for maximum performance. This software will help you fix your PC problems and prevent others from happening again:
- Step 1 : Install PC Repair & Optimizer Tool (Windows 10, 8, 7, XP, Vista).
- Step 2 : Click Start Scan to find out what issues are causing PC problems.
- Step 3 : Click on Repair All to correct all issues.
Repair Steam Install
Click the steam.exe executable file in the Steam installation folder, and then right-click it, then select Properties.
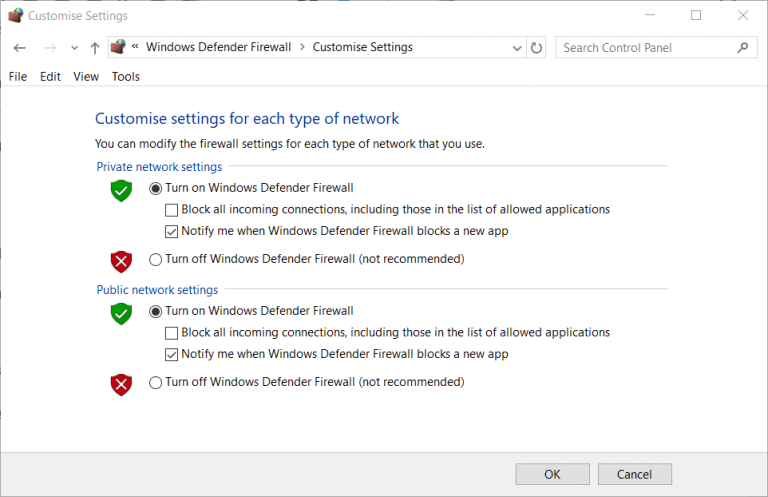
Disable third-party antivirus software
These utilities may have to be disabled if third-party antivirus software is being used.
- You can open the context menu by right-clicking the antivirus icon in the system tray.
- The anti-virus shield will then be disabled for a fixed period of time if you choose the “Disable” option from the context menu.
In order to protect against cyberattacks, we recommend that you use third-party software, rather than completely disabling the antivirus program.
Steam Errors
In case your Steam game is not launching or you receive errors about missing or corrupt files, you may run the “Verify integrity of game files…” option. Follow these steps:
Fix Steam
The Steam client does not run due to a Steam Service Error. Read this guide to fix it.
If the Steam client and the system processes are working, you should be able to run Steam as an administrator. If you are experiencing problems, double-click steam.exe to run Steam as an administrator to resolve the problems.
With high detection rates and minimal impact on your systems, the third-party antivirus solution is indispensable. With this tool, you’ll be protected from ransomware, adware, malware, and malicious websites, with only basic features. Installation and use are easy, fast, and accurate.
You can also access game content that may not be available in your country with the most complete version, which includes a VPN to keep your online activity private.
Set up Steam to work as an administrator
- Steam shortcuts can be viewed by right-clicking them and selecting “Properties”.
- Choose Properties from the right-click menu when you find the Steam EXE file in its folder if you don’t have a desktop shortcut.
C: – Programs – Steam (x86) is the default Steam folder path. - On the tab, select Compatibility.
- You can run this program as an administrator by selecting this option.
- Then click OK and choose Apply.
Disable Windows Defender Firewall
- The Windows Defender firewall can be found by typing firewall in the search box on the home screen.
- The Applet Control Panel window will open when you click it.
- On the left side of the application, click Enable or Disable Windows Defender Firewall.
- Click on Customize Settings and then select Disable Windows Defender Firewall.
- To exit, click OK.
- Steam should then be restarted.
Configure the Steam service to start automatically
- Run can be accessed by pressing Windows + R.
- Click OK and type services.MSC.
- A window with service properties will be opened when you double-click Steam Client Service.
- During operation, click Stop.
- Drop-down menu, select Automatic.
- Then click Start.
- Changes can be saved by selecting Apply.
- You can then exit by clicking OK.
Using the command line
- Open the file location by right-clicking your Steam shortcut.
- To copy the path to your Steam folder to the clipboard, press Ctrl + C while in File Explorer.
- Simply press the Windows key and R at the same time to open the “Run” window.
- Use the Ctrl+Shift+Enter keys to type cmd.
- Afterwards, type /repair at the command prompt after entering the full Steam path.
- This is how the Steam path command would look depending on where the file is located:
- Press the Return key once you have entered the repair command.
Some users will need to fix Steam service errors in other ways than by running Steam as an administrator. Below are some of the most commonly confirmed solutions.
RECOMMENATION: Click here for help with Windows errors.
Frequently Asked Questions
How do I fix the Steam service?
- Exit Steam.
- Click Start -> Run (Windows key + R).
- Enter the following command: "C: Program Files (x86)SteaminSteamService.exe"/repair.
- Run Steam and check the problem again.
What is a Steam service error?
A Steam service error is an error message that appears when you first load Steam. If the Steam service does not have the necessary permissions to run, the Steam client will return a Steam service error message. This will prevent you from using Steam until the problem is resolved.
How do I get Steam not to open on Windows 10?
- Restart the Steam client.
- Reboot your computer.
- Launch Steam as an administrator.
- Disable external devices.
- Update Windows.
- Update your date and time settings.
- Restart your router.
How do I fix a Steam client that’s not working?
On the game's properties screen, click the Local Files tab and then click Check Game File Integrity. Check the integrity of the game files. Wait for the process to complete, then restart the Steam client. Open the game and see if the problem is resolved.
Mark Ginter is a tech blogger with a passion for all things gadgets and gizmos. A self-proclaimed "geek", Mark has been blogging about technology for over 15 years. His blog, techquack.com, covers a wide range of topics including new product releases, industry news, and tips and tricks for getting the most out of your devices. If you're looking for someone who can keep you up-to-date with all the latest tech news and developments, then be sure to follow him over at Microsoft.