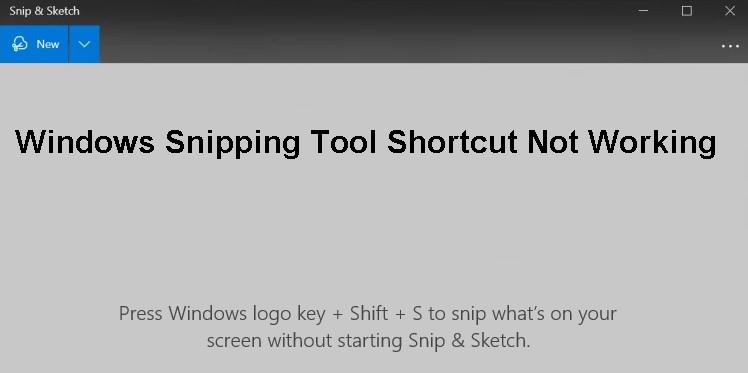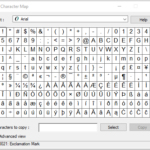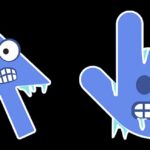- Some users have reported that the Windows shortcut for the squeeze tool doesn’t work on their PC.
- Microsoft is trying to replace the Snipping tool with the new Snip and Sketching application.
- Microsoft has reserved the Shift + Windows + S key combination for the new Sketching tool.
- Pressing the PrtSc (Print Screen) key on the keyboard opens the cropping tool.
These five fixes will help you fix any issues you have with the Windows Snipping Tool.
If you would like to record the screen and annotate it, you can use the Windows squeeze tool. This tool can capture the entire screen, a particular area of the screen, or simply a segment of the screen.
The Snipping tool app can be found under Notifications from apps and other senders. Make sure the notification is enabled by opening Windows Settings and pressing Windows + I.
Using the Snipping Tool on Windows 10 or Windows 11 will allow you to take a rectangular area screenshot, a full-screen screenshot, a screenshot of an individual window, or a freeform screenshot.
You want to be able to take screenshots in Windows 11. You can always turn to a third-party tool, but first you may want to check out the built-in screenshot app. With the Snipping Tool, you can start a screenshot with a shortcut or open the full app to configure your settings. Through the app, you’re able to set the mode and size for the screenshot and take the shot right away or with a time delay. When done, you can edit and mark up the screenshot and finally save it as a JPG, GIF or PNG file. Here’s how it works.
You can also open the cropping tool quickly by using the shortcut, which you can find at the bottom of the screen.
Here are the steps you need to follow in order to fix the Snipping Tool and other elements not working in Windows 11:
You may need to restart your File Explorer through the Task Manager if the shortcut isn’t working as intended.
There have been reports that Windows shortcuts for the squeeze tool do not work on some PCs. If you have encountered the same problem and have not been able to use the shortcut, you will find this guide helpful.
Window Shift S
In Snip & Sketch, you can take a screenshot with Windows logo key + Shift + S. However, if you find that it doesn’t work properly, you can reset it.
In just a few simple steps, we’ll show you how to fix this problem.
Why is the Windows Snipping Tool shortcut not working?

The Snip and Sketch application shortcut (i.e. Windows + Shift + S) may not work if the Snip and Sketch application is not installed correctly. In addition, improperly configured system notifications can also cause the specified error.
Snipping Tool Is Not Working
Alternatively, start the Task Manager by pressing “Ctrl + Shift + Esc,” then locate and exit SnippingTool.exe before relaunching Snipping Tool. This will resolve this problem.
Enter gpedit.msc in the Run box by pressing Windows + R.
Focus Assist is a feature that many users enable to avoid unnecessary interruptions on their system, but it interferes with the snippet tool link and therefore causes this problem. In this case, it is recommended to disable Focus Assist.
How to solve the problem of the Windows Snipping tool shortcut not working?
We highly recommend that you use this tool for your error. Furthermore, this tool detects and removes common computer errors, protects you from loss of files, malware, and hardware failures, and optimizes your device for maximum performance. This software will help you fix your PC problems and prevent others from happening again:
Updated: April 2024
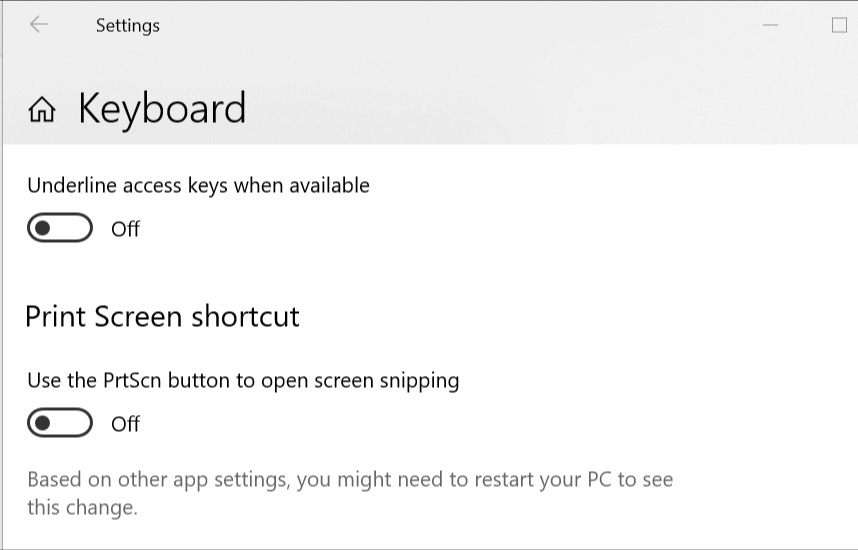
Utilize the new Snipping and Sketching tool
As part of its effort to replace the Snipping tool with the new Sketching tool, Microsoft has reserved the Shift + Windows + S key combination in order to make use of the Sketching tool.
- Snipping and Sketching can be accessed by pressing Shift + Windows + S simultaneously.
PrtSc (Print Screen) is the shortcut key that opens the Cut and Sketch tool without using the long Shift + Windows + S key combination.
- Go to Settings by clicking Start.
- Accessibility can be accessed by clicking here.
- Click Keyboard under Interaction.
- Make sure the Use PrtScn key option is checked under Print Screen Shortcut.
- The cropping tool is opened by pressing PrtSc on the keyboard.
Checking the properties of the shortcut button
- The Compression Tool icon can be accessed by right-clicking on it on the desktop and selecting Properties.
- You can access Compression Tool properties by right-clicking the icon.
- The Shortcut tab can be found in the Properties window.
- There is no shortcut defined for the tool if the Shortcut: field shows None.
- Any key on the keyboard can be pressed after clicking None.
- Make sure your changes are saved by clicking OK and Apply.
- The clipping tool can be launched by pressing the keyboard shortcut you assigned.
RECOMMENATION: Click here for help with Windows errors.
Frequently Asked Questions
How do I activate the Snipping Tool shortcut?
To open the Trim Tool, press the Start key, type Trim Tool, then press Enter. (To select the type of cut, press Alt + M, then use the arrow keys to select Freeform, Rectangular, Window, or Full Screen Cut, then press Enter.
What do I do if the Snipping tool doesn’t work?
If the clipping tool isn't working properly, such as the clipping tool shortcut, eraser, or stylus, you can quit and re-run the clipping tool. Press "Ctrl+Alt+Del" on your keyboard to display the Task Manager. Find the SnippingTool.exe file and complete it, then restart it.
How do I fix the Windows Snipping tool?
Press Shift + Windows + S, and you'll have access to a new snapshot and thumbnail tool. If you don't want to use the long Shift + Windows + S key combination to open the slicing and sketching tool, you can use the PrtSc (Print Screen) key.
How to fix a Snipping tool that doesn’t work?
- Call the system file check and DISM.
- Change the key combinations in the Properties section.
- Restart the Microsoft Snipping Tool.
- Detect and remove the conflicting program.
- Use the Windows Store application troubleshooter.
- Resolve the conflict through the Registry.
Mark Ginter is a tech blogger with a passion for all things gadgets and gizmos. A self-proclaimed "geek", Mark has been blogging about technology for over 15 years. His blog, techquack.com, covers a wide range of topics including new product releases, industry news, and tips and tricks for getting the most out of your devices. If you're looking for someone who can keep you up-to-date with all the latest tech news and developments, then be sure to follow him over at Microsoft.