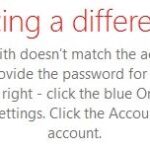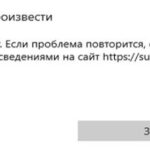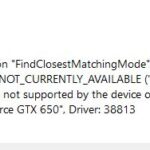- The problem is caused by a faulty Windows update that adds extra keyboard shortcuts that are known to cause this problem with the left Ctrl key.
- A corrupted HID driver can impair the functionality of some buttons.
- In this article you will find several repair strategies to help you solve the problem.
- The solution is also useful – several users were able to recover the control key after installing the next Windows update.
- Download and install the software.
- It will scan your computer to find problems.
- The tool will then correct the issues that were discovered.
Control keys (CTRL) are usually present on laptops, but on standard PCs, they are usually present in two. Control keys are used to enhance the other keyboard keys, giving them additional functions like copying and pasting. Especially when using computer shortcuts, one or both of these keys stops working, it can be very frustrating. There are multiple operating systems available for computers, including Windows 10, so this article explains how to fix the issue and how to use it.
What is the cause of the “left CTRL key does not work” problem on Windows?
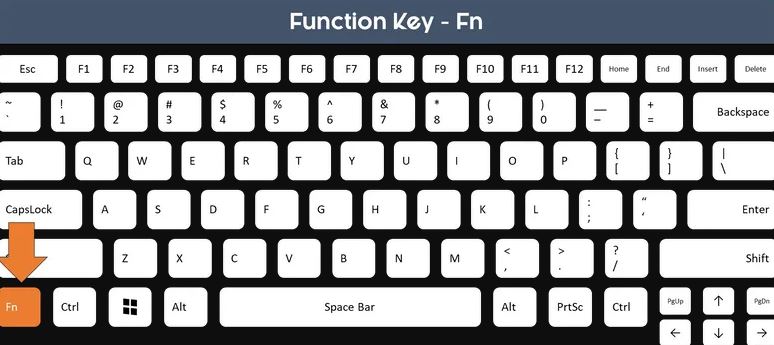
The following shortlist of potential culprits has been compiled from several user reports and analysis of various repair strategies commonly recommended by concerned users.
When I use Ctrl-based keyboard shortcuts, sometimes I don’t get the Ctrl key registered.
Physical keyboard problem – Before focusing on other possible culprits, affected users should first make sure that they are not dealing with a defective keyboard. The easiest test to find out if this is true is to plug in another keyboard and see if the problem continues to occur.
Before you move to advanced steps, we suggest you should check your physical keyboard first. You can check for broken parts and any other issues with it that is causing the trouble. To check the physical state of your keyboard, you can try to connect an external keyboard on your system or try an on-screen keyboard and check if the Ctrl key is working on it or not. You can also try to connect your keyboard to another system to check if Ctrl key is working or not. If you find there is nothing wrong with the keyboard, then move to next steps to fix the problem.
You can also try pressing the Ctrl key for a long time, then releasing it. If that didn’t work, try pressing the Shift key for a long time, then releasing it.
The problem is caused by a faulty Windows update – There is a certain Windows update that adds extra keyboard shortcuts that are known to cause this problem with the left Ctrl key. In this case, you can solve the problem by installing all pending WIndows updates – this will allow you to install a patch for the problem.
Corrupt / Unsuitable HID driver – The HID driver is often responsible for this problem.
Reinstalling the driver from Device Manager resolved the problem for affected users reporting a corrupted instance.
There are several repair strategies in this article that will help you solve this problem if you are looking for a solution. The left Ctrl key can be restored to normal functionality using several different repair strategies that other users have successfully used in similar situations.
Control Button Not Working
Click the ALT + Ctrl + Fn keys on your keyboard to fix this issue. If this does not work, you can use a specialized keyboard cleaner to clean your keyboard and make sure the keys are not clogged with dust or other dirt. To correctly clean your keyboard, follow the steps outlined in this article.
You should attempt to repair the problem in the order listed below, as they are ordered by their effectiveness. Hopefully, one of these methods will work regardless of what caused it.
Fix the problem with the left control key that doesn’t work in Windows 10.
Updated: April 2024
We highly recommend that you use this tool for your error. Furthermore, this tool detects and removes common computer errors, protects you from loss of files, malware, and hardware failures, and optimizes your device for maximum performance. This software will help you fix your PC problems and prevent others from happening again:
- Step 1 : Install PC Repair & Optimizer Tool (Windows 10, 8, 7, XP, Vista).
- Step 2 : Click Start Scan to find out what issues are causing PC problems.
- Step 3 : Click on Repair All to correct all issues.

Check to see if there is a physical problem.
The problem does not appear to be caused by a physical problem if the control key still does not work after removing the original keyboard and plugging in another keyboard.
Configuring Control Panel Settings
The solution has been reported to solve the problem by over 100 users, so you’re welcome to try it.
Cortana will suggest the Control Panel if you type it into its search bar.
Select ‘Accessibility’ from the menu bar and choose ‘Accessibility Center’.
There are a number of options available in the new window. Select the ones that you would like to use.
- Enable Mouse Keys: Use the arrow keys on the keyboard or the numeric pad to move the mouse pointer.
- Enable glue keys: allows you to use one key instead of three at a time (e.g. when logging in, by pressing Ctrl, Alt, and Del at the same time).
Upgrade to the latest version of Windows
After installing the next update on Windows, several users were also able to retrieve their control key.
The $649 version of the Inspiron 15 laptop is an excellent buy at Best Buy from a feature standpoint. I never touched the Control key when typing papers, but I know this laptop wouldn’t work as soon as I reached 7 pages into my paper with all the text selected and deleted. However, since I’m a student, I sometimes see the Control key turn on.
Choosing the Options menu by right-clicking the Windows icon on the taskbar is the first step.
The second step to updating your browser is to click the Update and Security button in the Preferences window.
In the Windows Update tab, click Check for updates.
Installation of pending Windows updates requires following the screen instructions.
Restart your computer after installing all pending updates to make sure there are no remaining problems.
Installing the HID Driver
For keyboards, game controllers, and other HID devices, a generic USB driver replaces the PS/2-type connector. As a result, corrupted drivers can cause problems with the keyboard in Windows 10, including the left control key not working.
The steps below will assist you in reinstalling your HID drivers.
Using your right-click, select the Device Manager icon on your taskbar.
Locate and expand the keyboard in Device Manager.
Select Uninstall device from the right-click menu of the HID Keyboard Device.
To confirm, click “Uninstall.”.
To detect the keyboard and reinstall the HID drivers on your computer, click on the “Action” tab to the top and click on the “Scan” button.
RECOMMENATION: Click here for help with Windows errors.
Frequently Asked Questions
Why does my left Ctrl key not work?
The easiest way to check if this is true is to plug in another keyboard and see if the problem persists. The problem is caused by a bug in a Windows update - There is a certain Windows update that aims to add more shortcut options that are known to cause this problem with the left Ctrl key.
How do I enable the left ctrl key?
- Press the ctrl+alt+fn keys simultaneously.
- Try uninstalling the keyboard driver, restarting your laptop, and then reinstalling it.
- Try attaching the keyboard connector to the inside of the laptop.
- (This is probably not the solution) try using an external keyboard.
How do I fix the Ctrl key malfunction?
- Press the Windows + X keys, select Control Panel.
- Change the view by selecting the "Large Icons" option in the upper right corner.
- Click on "Troubleshooting" and in the left pane, click on the "Show All" option.
- Perform hardware and device troubleshooting.
- Restart your computer and see if the problem is resolved.
Why is my Ctrl key locked?
Repair: In most cases, Ctrl + Alt + Del will reset the key if it is locked. (Then press Esc to exit the system screen.) Alternatively, you can also press the locked key: So if you clearly see that it is the Ctrl key that is locked, press and release both the left and right Ctrl keys.
Mark Ginter is a tech blogger with a passion for all things gadgets and gizmos. A self-proclaimed "geek", Mark has been blogging about technology for over 15 years. His blog, techquack.com, covers a wide range of topics including new product releases, industry news, and tips and tricks for getting the most out of your devices. If you're looking for someone who can keep you up-to-date with all the latest tech news and developments, then be sure to follow him over at Microsoft.