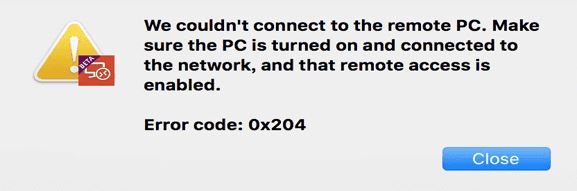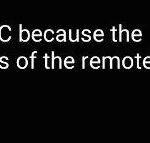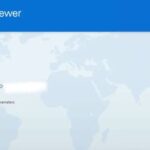- RDP error code 0x204 is a remote desktop connection problem that usually occurs when a user tries to connect to a remote Windows computer from macOS, Android, or another operating system, but fails due to driver issues or security restrictions.
- The problem may also be caused by your firewall (since the process used by Remote Desktop is used by many malicious programs).
- In some cases, the problem may be. caused by temporary files stored in the Group Containers folder.
This Remote Desktop Connection error code usually occurs when a user tries to connect to a remote Windows PC from macOS, Android, or another operating system and fails because of security restrictions or driver issues. The detailed error message is as follows:
Microsoft Remote Desktop Mac Not Connecting
With Microsoft Remote Desktop, you can access virtual apps and desktops provided by administrators, remote PCs, or Azure Virtual Desktops.
When a user attempts to connect to a remote Windows computer via macOS, Android, or another operating system, but is unable to connect due to driver issues or security restrictions, RDP error code 0x204 appears. This is a detailed error message:
The remote PC could not be accessed. Make sure the network is connected and remote access is enabled on the PC.
An error code of 0x204 has been encountered
What causes remote desktop error code 0x204?

- In many cases, Windows PCs do not have the Remote Desktop Protocol enabled, which causes error code 0x204.
- Nevertheless, your firewall might also be responsible (since many malicious programs use the Remote Desktop process).
- Temporary files saved in the Group Containers folder may be responsible for the problem in some cases.
How to repair the remote desktop error code 0x204?
We highly recommend that you use this tool for your error. Furthermore, this tool detects and removes common computer errors, protects you from loss of files, malware, and hardware failures, and optimizes your device for maximum performance. This software will help you fix your PC problems and prevent others from happening again:
Updated: April 2024
Remote Desktop Mac Port
To access the ‘Port Forwarding’ section of your router website at the remote location (usually at http://192.168.1.1 or http://192.168.0.1), log in. ‘Port Forwarding’ rules are added to your Mac computer for the purpose of forwarding TCP port 5900 to its internal IP address. If you want to find the device’s internal IP address, go to the Apple menu, click on System Preferences, then click on Network. It usually resembles “192.168.0.**”.
0x2407
It’s Big Sur running on my MacBook Air. I’m trying to connect to a PC in my school through the Microsoft Remote Desktop application. The certificate couldn’t be verified back to the root certificate. Your connection may not be secure. Click continue and I’m unable to connect. Once I choose add PC, I enter the host name and login information I was given by my college. Then I get an error code 0x2407 and can’t connect.
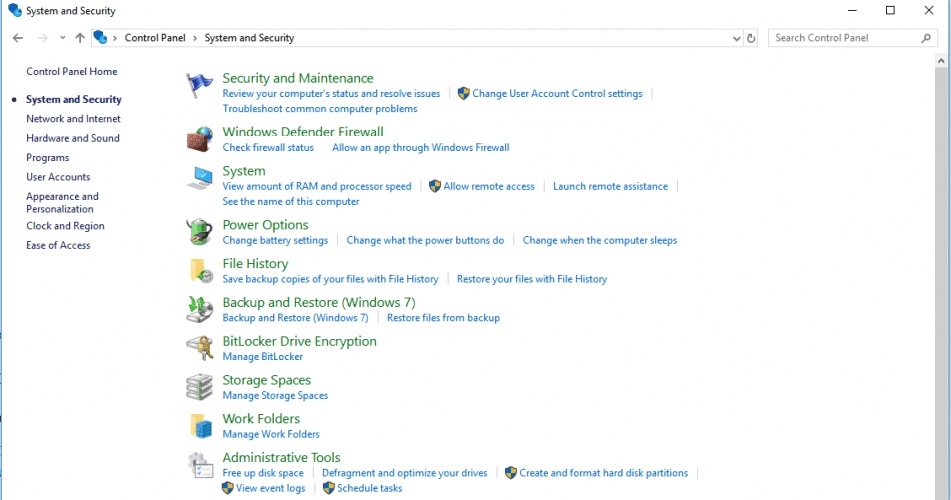
Check your firewall
- To access System and Security, open the Control Panel.
- Make sure that Windows Firewall Defender is set to allow applications through the firewall.
- Find Remote Desktop and check the box to allow it for private and public networks.
You may not be able to connect to some sites because your Windows firewall or other security software doesn’t allow it, so that should be fixed by this step.
Check for any new hardware/drivers that have been installed
A recent hardware or driver installation can also cause Error 0x204.
- Find out which hardware component is failing by running the hardware diagnostics provided by your system’s manufacturer.
- Replace your newly installed driver or uninstall it.
Check the remote desktop log
- Run can be launched by pressing Windows + R.
- Click OK after typing SystemPropertiesRemote.exe.
- The Remote tab can be found in the system properties.
- The Allow remote connections to this computer option should be checked. It allows only remote connections from computers that run a remote desktop that has network-level authentication (recommended).
Reinstall the Remote Desktop application.
- Remote Desktop is available through Microsoft
- You can delete a remote desktop connection by clicking the drop-down menu next to its name (for example, My Laptop).
- It may be necessary to re-install the application after you deactivate it.
RECOMMENATION: Click here for help with Windows errors.
Frequently Asked Questions
How to fix Microsoft Remote Desktop error code 0x204?
- Check the remote desktop log.
- Check the firewall.
- Set the port to connect to the remote desktop.
- Check if new hardware/drivers have been installed.
- Reinstall the Remote Desktop application.
What does error code 0x204 mean on my Mac?
One of the most common problems causing error code 0x204 is that the Remote Desktop Protocol is not enabled on the Windows machine. However, this problem could also be caused by your firewall (because the process used by Remote Desktop is being exploited by various malware).
How can I fix error code 0x204 on Mac Catalina?
- Check your Internet connection with your ISP.
- Uninstall and install Microsoft Remote Desktop.
- Install the Microsoft Remote Desktop Beta.
- Moving folders to libraries. After you have installed com. Microsoft. RDC. macOS, etc.
How do I fix a remote desktop error?
- Run a Windows update.
- Run a virus scan.
- Check the public network profile.
- Change your firewall settings.
- Check your permissions.
- Allow connections to the remote desktop.
- Reset your credentials.
- Check the status of the RDP services.
Mark Ginter is a tech blogger with a passion for all things gadgets and gizmos. A self-proclaimed "geek", Mark has been blogging about technology for over 15 years. His blog, techquack.com, covers a wide range of topics including new product releases, industry news, and tips and tricks for getting the most out of your devices. If you're looking for someone who can keep you up-to-date with all the latest tech news and developments, then be sure to follow him over at Microsoft.