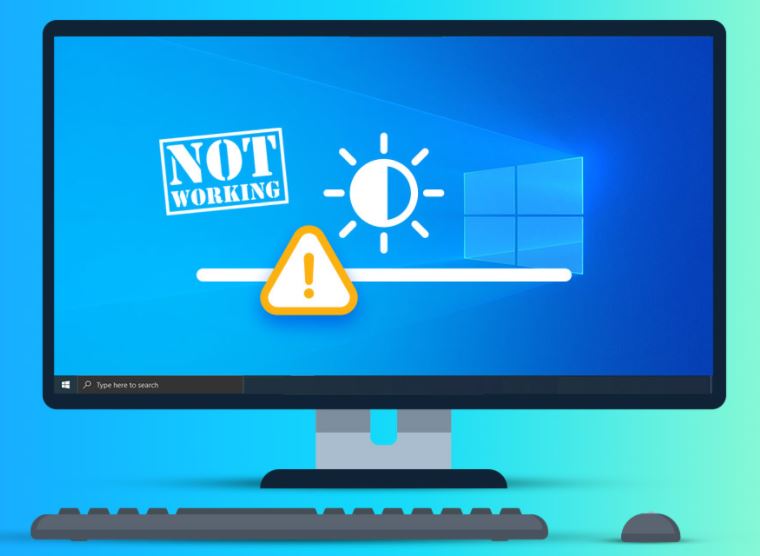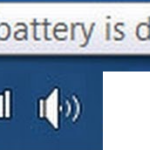- In Windows 10, you can increase or decrease screen brightness depending on the environment and lighting.
- Some users have reported that Windows 10’s brightness control doesn’t work.
- This problem is usually caused by incorrect, incompatible, outdated, or faulty drivers.
- In this guide, we will present different methods to solve the brightness control problem.
- A faulty GPU display driver installed on your computer may be the reason why you can’t adjust the brightness in Windows 10.
Keyboard Brightness
Adding a keyboard light to your MacBook Pro is as easy as checking “Adjust keyboard brightness in low light” in the System Preferences (or System Settings if you are running macOS Ventura or higher).
To adjust display brightness, go to Settings – System – Display. You’ll find this item in the Settings panel if you run the ms-settings:display or desk.cpl command.
Windows 10 allows you to adjust the brightness of your screen based on the environment and lighting. The purpose is to make content more readable, safe, and comfortable. With Windows 10 you can make your screen more readable, safe, and comfortable by increasing or decreasing the brightness.
Screen Brightness In Windows 10
In the Action Center, you can easily adjust or reduce the screen brightness.
Screen Brightness Control
On the taskbar’s Right side, you will find a Notification icon that will give you access to the screen brightness slider.
Brightness Key
You can adjust the screen brightness by holding Fn and pressing F11 or F12 on the Dell XPS laptop keyboard (shown below).
A software bug in Windows 10 can cause the brightness setting to stop working. This can happen when the Windows 10 update has been faulty, the display driver has been destabilized, and/or the power management has been set wrongly.
The brightness control for Windows 10 has, however, been reported as not working by some users. When the screen brightness is too low and you need to finish important work or watch movies, it is frustrating. It starts changing automatically or doesn’t work at all.
What is the cause of faulty brightness control in Windows 10
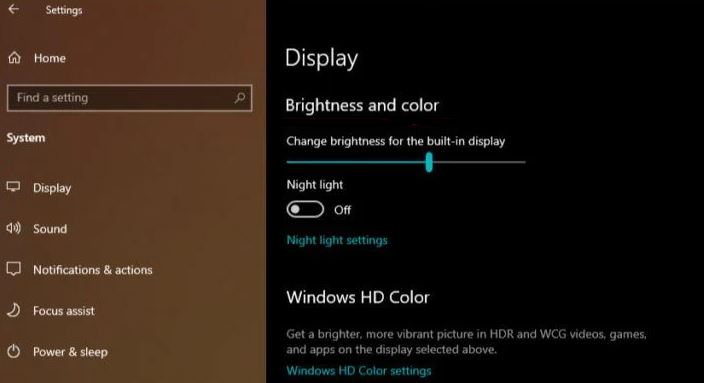
If you are unable to adjust the brightness on Windows 10, a faulty GPU display driver may be installed on your computer. You can usually solve the Windows 10 brightness problem by updating the GPU drivers. We will examine different methods of solving the brightness control problem in this guide, which is usually the result of incorrect, incompatible, outdated, or faulty drivers.
When Windows 10 screen brightness control issues occur, outdated, incompatible, or corrupt device drivers are usually to blame. Device drivers allow various pieces of software to interact with specific hardware.
Brightness Buttons Not Working
Firstly, check to make sure your display adapter is enabled (similar to the method above) to determine if the brightness issue is related to the current graphics card driver. Try updating the video adapter driver automatically (if it is not disabled) if the previous method failed.
Drivers act as translators between hardware and software, which are often developed by different companies, manufacturers, or individuals. The driver ensures that hardware and software work seamlessly together. Without a driver, computers are not able to send and receive data correctly. The device will not function correctly or at all if the proper driver is not installed.
To solve the problem with the brightness control not working in Windows 10, follow these steps
We highly recommend that you use this tool for your error. Furthermore, this tool detects and removes common computer errors, protects you from loss of files, malware, and hardware failures, and optimizes your device for maximum performance. This software will help you fix your PC problems and prevent others from happening again:
Updated: April 2024
The brightness of the screen can be dimmed by holding down “Fn” and pressing the “End” key.
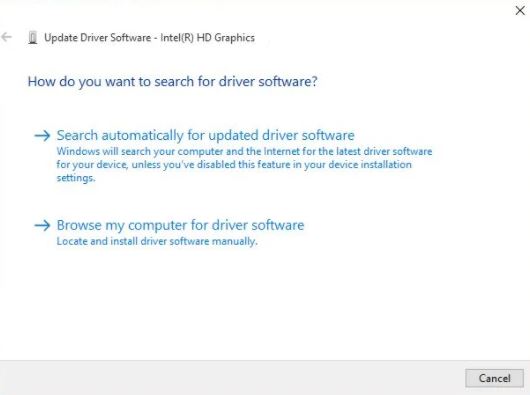
Updating the video card driver
- You can open Device Manager by selecting Start > All Programs > Device Manager.
- To select the checkbox, open Run, select Dxdiag and press Enter. Then select the Display tab and select the GPU that powers your display (internal or discrete).
- In order to fix Windows 10’s broken brightness control, you need to select “Update Driver” from the menu.
- You will now be prompted to check for driver updates automatically. Now, your computer will automatically download the drivers it needs.
- As a result of the Windows driver update success message, you will see the driver automatically installed.
- Your Windows 10 brightness control issue may be caused by a driver update that was not provided by your video card manufacturer. Visit their website to manually check for updates if the problem persists.
- To update your display drivers, open the Device Manager and select Scan Computer for Drivers ->, and then select Select from the list of device drivers. If none of the above steps worked, repeat the steps above.
- To resolve the “Windows 10 Brightness Control is not working” issue, click Microsoft Basic Display Adapter in the Show Compatible Hardware menu.
After your PC has installed the selected driver, you can check this by increasing and decreasing the brightness on your laptop or desktop. If you don’t see any change, you can then install a new driver and your Windows 10 Brightness Control problem should be resolved.
RECOMMENATION: Click here for help with Windows errors.
Frequently Asked Questions
Why can’t I adjust the brightness in Windows 10?
Go to "Settings" - "Display". Scroll down and move the brightness bar. If there is no brightness bar, go to Control Panel, Device Manager, Monitor, PNP Monitor, Driver Tab and click Enable. Then go back to Settings - Display, find the brightness bar, and adjust it.
What should I do if the brightness bar doesn’t work?
- Update your screen driver.
- Update the drivers manually.
- Update the drivers automatically.
- Turn on adaptive brightness.
- Turn on your PnP monitor.
- Check your video card software.
- Use the Microsoft Basic Display Adapter.
How do I activate the Fn button for brightness?
The brightness function keys can be located at the top of your keyboard or on the arrow keys. For example, on a Dell XPS laptop keyboard (as shown below), hold down the Fn key and press F11 or F12 to adjust screen brightness.
Why doesn’t my automatic brightness adjustment work?
If your phone's brightness automatically fades, go to your device settings and look at your display settings. Look for the brightness setting or the auto-brightness setting and turn it off to prevent your phone's brightness from automatically fading.
Mark Ginter is a tech blogger with a passion for all things gadgets and gizmos. A self-proclaimed "geek", Mark has been blogging about technology for over 15 years. His blog, techquack.com, covers a wide range of topics including new product releases, industry news, and tips and tricks for getting the most out of your devices. If you're looking for someone who can keep you up-to-date with all the latest tech news and developments, then be sure to follow him over at Microsoft.