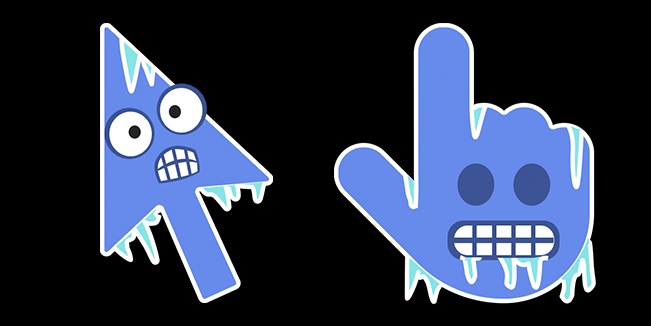- If you are using Windows 10 and your cursor freezes or sticks while you are playing or working, this guide will help you.
- Windows 10 has a built-in feature that makes the cursor disappear when you type.
- The update overwrites existing drivers, so the drivers may be no longer compatible with the touchpad.
- Sometimes third-party software conflicts with your mouse, causing it to freeze or not respond for several minutes.
Using Windows 10 and experiencing sticky or freezing cursors? Here is a guide to help.
Why Does My Mouse Keep Freezing
The mouse keeps freezing under Windows 10/8/7, so here’s your question: why? A constant mouse freeze may be caused by improper or corrupt drivers, malware or viruses, technical issues such as low batteries, connectivity issues such as damaged or loose cords, or a corrupt Windows registry.
Mouse Won’t Move
From Device Manager, select your mouse. Once your mouse is selected, you should be able to remove the driver. After reinstalling the driver, the problem should be resolved. Go to Control Panel and open Device Manager. When you boot, the drivers are re-installed and hopefully the problem will be resolved.
Mouse Won T Move
If you can move the mouse but can’t click with it, you could have a problem with one of the mouse keys. To verify this, try these steps:
Windows 10’s frozen or jerky mouse cursor can also be fixed by restarting File Explorer.
When you type on a Windows 10 laptop, the cursor disappears if you accidentally touch it while typing, which is very useful if you have a laptop with a touchscreen.
How To Unlock Cursor On Laptop
The Touchpad can easily be disabled from the keyboard and is usually disabled by accident.
By following the instructions below, you can solve cursor problems and learn how to properly use cursor functions and what causes them.
Causes of the cursor freezing/sticking

A driver reinstall can fix a stuck mouse cursor.
Windows 10 users report that they get a cursor stuck on the screen after upgrading their laptops or notebooks. Because the update overwrites existing drivers, the cursor may get stuck on the screen, since the drivers may not be compatible with the touchpad.
Why Is My Mouse Not Working On My Laptop
It may not be able to connect to the laptop if the mouse is not fully charged or if the batteries are weak.
In fact, this is an uncommon cause of the cursor not moving, and this guide will provide you with solutions.
How to solve the problem of your mouse pointer freezing or getting stuck?
We highly recommend that you use this tool for your error. Furthermore, this tool detects and removes common computer errors, protects you from loss of files, malware, and hardware failures, and optimizes your device for maximum performance. This software will help you fix your PC problems and prevent others from happening again:
Updated: April 2024
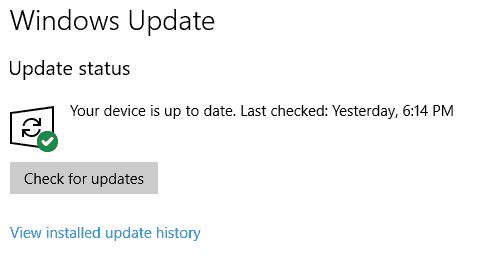
Maintain an up-to-date version of Windows
- To update and secure your computer, press Windows + I.
- If you have not yet installed all of the pending updates, click Check for updates.
- If you have installed updates to your computer, restart it after they are installed.
Reinstall the mouse driver
- Control Panel can be opened by pressing Windows + X.
- The mice and other pointing devices section of the Device Manager window can be found by expanding them.
- Enter the mouse device’s properties after selecting it.
- The Drivers tab should be selected, then Uninstall should be selected.
- Select Yes when prompted.
- The changes you made will be saved when you restart your computer.
- Mouse drivers are automatically installed by Windows.
Launch the device troubleshooter
- The Windows + X keys will open the Control Panel again.
- Go to the System and Security section and click on Troubleshooting.
- You will find Hardware and Sound and Hardware and Devices under Hardware and Sound.
- Fix the problem by running the troubleshooter.
Perform a reboot
You may have to reboot your computer to resolve a frozen or stuck mouse in Windows 10. If your mouse doesn’t respond for several minutes, you should check the third-party software that caused the issue.
Make sure the touchpad is turned on
- Control Panel can be opened by pressing Windows + X.
- To configure Dell’s mouse or touchpad, click Hardware and Sound.
- On the Dell Touchpad, click the Save Changes button after setting the Touchpad On/Off switch to ON.
- In the Devices and Printers section, click Mouse.
- The Hide pointer as you type option is checked by default. Uncheck it in the Pointer Options tab.
- You can now click OK after clicking Apply.
- The changes you made will be saved when you restart your computer.
RECOMMENATION: Click here for help with Windows errors.
Frequently Asked Questions
How do I fix a frozen cursor in Windows 10?
- Press the Esc key twice.
- Press the Ctrl, Alt, and Del keys simultaneously and select Run Task Manager in the menu that appears.
- If the above methods don't help, turn off your computer by pressing the power button.
Why does my mouse pointer hang in Windows 10?
There are many reasons why your mouse keeps freezing, such as incorrect, corrupt, or outdated drivers, malware/viruses, technical problems such as dead batteries, connection problems such as damaged or loose cable, corrupt Windows registry, etc. Tip: Sometimes Windows freezes and the mouse gets stuck.
How do you get the mouse pointer to move again?
- Hold down the "FN" key, which is on your laptop keyboard between the Ctrl and Alt keys.
- Press the "F7", "F8" or "F9" key at the top of your keyboard.
- Slide your fingertip over the touchpad to see if it works.
Why is my mouse pointer stuck?
First, find the key on the keyboard whose icon looks like a touchpad with a solid line. Press that key and see if the mouse pointer moves again. In most cases, you will need to hold down the Fn key and then press the corresponding function key to bring the cursor back to life.
Mark Ginter is a tech blogger with a passion for all things gadgets and gizmos. A self-proclaimed "geek", Mark has been blogging about technology for over 15 years. His blog, techquack.com, covers a wide range of topics including new product releases, industry news, and tips and tricks for getting the most out of your devices. If you're looking for someone who can keep you up-to-date with all the latest tech news and developments, then be sure to follow him over at Microsoft.