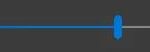- Sleep is a feature easily found in electronic devices such as computers and cell phones.
- It refers to a power-saving mode (or hibernation mode) used to significantly reduce power consumption.
- Faulty or malfunctioning drivers can cause problems with the sleep timer.
- A virus or malware on your computer may be preventing your device from going to sleep mode.
Computers and cell phones often feature a sleep mode (or hibernation mode) that allows them to significantly reduce their power consumption while in sleep mode. Hibernation suspends the state of a device. The hard drive and screen cease to function when the device is put into hibernation, but the memory (RAM) chips still maintain their information.
Sleep Mode In Windows 10
When you are not using your device, select Settings > System > Power & Sleep from Start. Under “Screen,” you can set how long you want the screen to wait before it turns off. When you are not using your device, select how long it should wait before it goes to sleep.
It may be surprising to you that your mouse absorbs even the slightest vibration from your surroundings, and that action prevents your computer from going to sleep. The good news is that there is an easy fix for this problem, because sometimes when someone walks by or something causes vibrancy to the surface it lies on, the computer sleeps but wakes up by the slightest mouse movement.
Change the Allow the computer to sleep setting under the When sharing media section of the Multimedia settings.
It is not surprising that Windows 11 fails to go to sleep when users put their computers into hibernation mode as they usually do. If you are wondering how to fix the problem of Windows 11 not falling asleep, read the following material for some helpful tips and tricks.
What makes Windows 11 not fall asleep?

- In Device Manager you can manually update drivers to fix sleep timer problems caused by faulty or malfunctioning drivers.
- If you are using a computer with old hardware, Quick Start can temporarily disable sleep timers and cause problems with sleep timers.
- In Windows 11, the Wake-on-LAN feature can prevent the sleep timer from working if it is enabled and you are using another device connected to the same local network to wake your computer from sleep.
How to solve the problem when Windows 11 won’t sleep?
We highly recommend that you use this tool for your error. Furthermore, this tool detects and removes common computer errors, protects you from loss of files, malware, and hardware failures, and optimizes your device for maximum performance. This software will help you fix your PC problems and prevent others from happening again:
Updated: April 2024
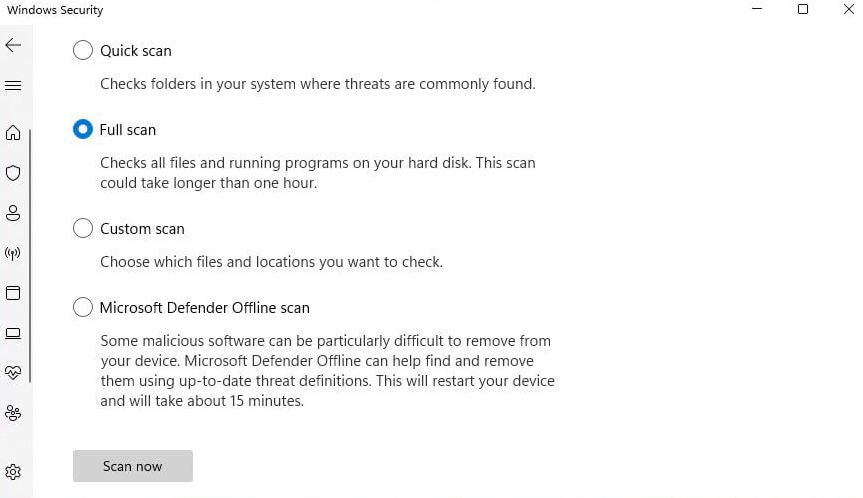
Run a virus scan
You may not be able to put your computer to sleep due to a virus or malware on your computer.
- The antivirus program can be found using the carrot arrow in the right corner of the taskbar, then right-clicked and the interface can be accessed.
- Once you’ve clicked that button, a smart scan or virus scan will be conducted.
Manually turning on the sleep mode
- Go to “System” on the left, followed by “Power and Battery” on the right by pressing the Windows + I keys.
- The PC should stay in sleep mode for the specified amount of time following an inactivity interval set in the “Screen and Sleep” section.
Turn off screen saver mode
- Type or select Screensaver in the search bar and click the most appropriate result after pressing the Windows keyboard shortcut + S.
- Click OK after selecting None under Screensaver.
Changing the computer’s sleep mode
- Open the search bar by pressing Windows + S, typing Select power plan in the search bar and clicking the relevant result.
- From the left pane, select Select computer sleep.
- When you’re finished, click Save to put the computer to sleep.
RECOMMENATION: Click here for help with Windows errors.
Frequently Asked Questions
Why won’t Windows 11 sleep?
Faulty or malfunctioning drivers can cause problems with the sleep timer. You can use Device Manager to manually check for driver updates. Also, the Quick Start feature puts your computer in a state similar to sleep mode. On most computers, Quick Start is enabled by default and can cause problems with sleep timers, especially if you're using older hardware.
How do I force the system into sleep mode in Windows 11?
As with shutdown and reboot, in Windows 11 you can initiate hibernation from the login screen or by using the Ctrl+Alt+Del shortcut. To do this, click on the power icon in the lower right corner of the screen and select "Hibernate" from the menu that appears. This will immediately put your computer into hibernation mode.
How do I manually enable sleep in Windows 11?
- Press the Windows + I keys to open the Settings app, then go to "System" on the left and then to "Power and Battery" on the right.
- Then scroll down to "Screen and Sleep" and manually set the inactivity interval after which the PC should go into hibernation mode.
Mark Ginter is a tech blogger with a passion for all things gadgets and gizmos. A self-proclaimed "geek", Mark has been blogging about technology for over 15 years. His blog, techquack.com, covers a wide range of topics including new product releases, industry news, and tips and tricks for getting the most out of your devices. If you're looking for someone who can keep you up-to-date with all the latest tech news and developments, then be sure to follow him over at Microsoft.