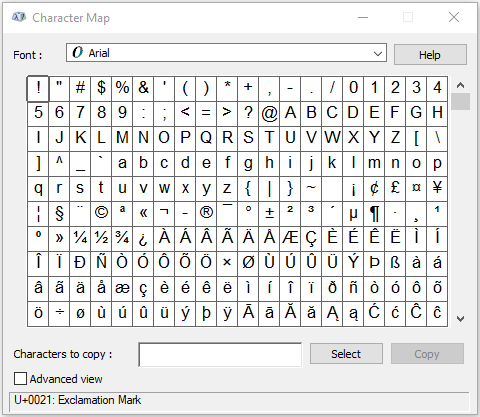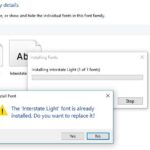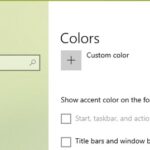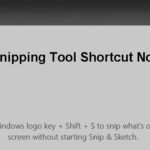- Many Windows users complain because their ALT key codes don’t work on Windows 10.
- There are four main reasons why ALT codes may not work on the keyboard.
- The problem can have many different causes, including third-party interference.
- In rare cases, the problem can also be caused by inconsistencies in the registry.
- Download and install the software.
- It will scan your computer to find problems.
- The tool will then correct the issues that were discovered.
Even though numerous touch screen functions are available today, most of us still use keyboards every day. Whether in the office or in our personal life.
Codes bigger than 256 are wrapped around, so code 257 actually gets you character 1. If you use the numeric keypad to enter characters, you are limited to the first 256 characters (depending on your system’s code page).
The keyboard offers a variety of shortcuts that can boost our productivity and save us time.
I know you’re tired of hearing about ALT, the key used to change characters, symbols, and numbers? However, many of you are complaining about your ALT key not working.
Alt Codes For I
This article walks you through how to use all the Alt Key Codes to create special characters and symbols. For more information, click here.
To solve the problem of “Alt codes that do not work,” I’ll show you the best troubleshooting steps.
The reason why ALT codes don’t work in Windows 10.

Windows 10 may not allow ALT codes to be used for many reasons. Here are four of the most common causes:
The mouse buttons don’t work when the Numeric Key is enabled: The mouse buttons cannot be used when the Numeric Lock is enabled, which may be one of the main reasons.
Alt Code For S
You can find the alt codes in the table below. Below this table, there is a step-by-step guide on how to use the alt codes for both lowercase and uppercase S letters.
There is, however, a complaint that many Windows 10 users cannot use ALT codes on their computers. When NumLock is enabled, your mouse button does not work, third-party interference causes Alt codes to not work on Windows 10, as does a corrupted registration of some special characters.
Unicode cannot be entered using the Registry Editor: Your registry may contain a special key that prevents you from adding Unicode characters using the Alt key.
Third-Party Interference: It has been found that some popular VoIP applications can cause this behavior. Mumble and Talk are two applications that commonly report this problem.
Special characters registry corrupted: In rare cases, ALT codes that do not work in Windows 10 can also be caused by inconsistencies in the registry, which keeps track of all ALT characters.
Solutions to fix ALT codes that don’t work in Windows 10.
Updated: April 2024
We highly recommend that you use this tool for your error. Furthermore, this tool detects and removes common computer errors, protects you from loss of files, malware, and hardware failures, and optimizes your device for maximum performance. This software will help you fix your PC problems and prevent others from happening again:
- Step 1 : Install PC Repair & Optimizer Tool (Windows 10, 8, 7, XP, Vista).
- Step 2 : Click Start Scan to find out what issues are causing PC problems.
- Step 3 : Click on Repair All to correct all issues.
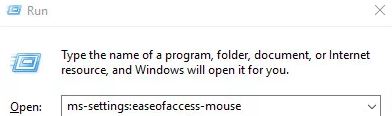
Enabling the mouse buttons when the Numlock feature is enabled.
The problem usually results from activating the mouse option in the “Easy Access” menu when using ALT codes on the Numlock keyboard.
After activating the “Use mouse buttons when Numlock is enabled” option on the “Mouse” tab of the Easy Access menu, several Windows users reported that the problem was completely resolved.
In order to save your changes, restart your computer after Windows finds and installs the latest keyboard driver update.
You will not be able to solve the same problem with this option if you are experiencing the same problems with normal numeric keys.
To make any necessary changes to your accessibility settings, follow these instructions:
- You can access the “Mouse” tab under the “Easy of Access” menu by pressing Windows + R. Type “ms-settings: easy access-mouse” in the Run dialog box and press Enter.
- To move the mouse pointer with the numeric keypad, turn on the switch along the right side of the screen once you are in the correct menu.
- If the numeric lock is enabled, you will see several additional options, including Use mouse keys only. Ignore everything else and make sure that this option has been checked.
- Next time you start your computer, try the ALT codes again after you have enabled the above option on your computer.
The following method should be used if the problem persists.
Allow entry of all Unicode characters using Registration
Adding a string value to the input method key in the registry editor will enable all Unicode characters in the code in case method 1 didn’t work.
It has been confirmed that ALT key functionality in Windows 10 can be fixed using this method: hold down the Alt key, press the numeric keypad, and enter the hexadecimal code.
Using Registry Editor, you can enable all Unicode characters as follows:
You must grant administrator privileges by clicking “Yes” when prompted for User Account Control (UAC). When prompted for User Account Control (UAC), type “regedit” in the text box and press Enter.
The next location will be found by using the left pane in the Registry Editor:
You can enter the control panel by using HKEY_CURRENT_USER.
Note: You can also paste the location directly into the navigation pane and press the Enter key for immediate access.
You can then select New -> String Value by right-clicking the Input Method (in the left pane).
In the right pane, double-click on the newly created String Value and set the value to 1.
The changes will take effect at the next boot once you close the registry editor.
Press the + key (on the numeric keypad) and hold down the Alt key while entering the hex code, then release the Alt key.
The next method below will help you if you are still unable to use ALT characters.
Uninstall the application causing the violation (if applicable).
In addition to suppressing Alt use, some applications also suppress it for their own purposes.
ALT keys are most often used when enabling or disabling push-to-talk features.
Most commonly, this problem occurs with VoIP applications, but other applications could be causing it as well.
Uninstalling the application that was the cause of the glitch has solved the problem for many Windows 10 users in the same scenario.
Uninstalling the culprit app is as simple as following these steps:
- Open the Programs and Features dialog box by pressing Windows + R and typing “appwiz.cpl” in the textbox.
- The “Programs and Features” menu can be found under “Start Menu” and can be accessed by clicking on the “Programs” menu item in the top left corner.
- Restart your computer after you have completed the uninstallation so that you can be sure the problem has been resolved.
The next method is recommended if the above method doesn’t work or if the problem persists.
Adding ALT characters using a character map
The character map can be used to use ALT characters if none of the above methods were able to work for you. However, it takes a bit more time. Character maps have been reported as a way to get around the problem for Windows users who have been unable to use ALT characters traditionally.
You can add ALT characters by using a character map in the following way:
- You can open the character map by pressing Windows + R, entering “charmap”, and pressing Enter.
- You can paste special characters by scrolling through the Font Map and clicking on those you want.
- You can then copy it by clicking the “Select” button.
Note: Note that you will also see a key combination in the lower right corner of the screen. Use it to verify that you typed the correct number combination. - In step 3, you copied a special character. You can paste it by right-clicking -> Paste or pressing Ctrl + V.
Using third-party alternatives
You should consider using a third-party alternative if none of the above methods do not restore your Alt keys to normal operation. Users have reported successfully using third-party software to restore normal use of ALT keys.
By using these third-party solutions, you can easily change and reset keys, avoiding the hassle of having to search through official documentation.
To avoid other functions being associated with the same key as the right control key, this solution is popular.
RECOMMENATION: Click here for help with Windows errors.
Frequently Asked Questions
How do I activate Alt codes?
You can then enter any character by holding down the right Alt key, pressing the + key on the numeric keypad, entering the hex code, and releasing the Alt key. You may need to log out and log back in before this input method is activated.
Why do Alt codes not work?
The mouse buttons are not allowed to be used when the numeric lock is enabled, which may be one of the main reasons. Your registry may contain a special key that prevents you from adding Unicode characters using the Alt key.
How do I activate the Alt key in Windows 10?
To make the Alt+Tab switch in Windows behave like it used to, go to Settings -> System -> Multitasking. Scroll down to the "Settings" section, click on the dropdown menu under "Pressing Alt+Tab displays last use", and then select the "Windows only" setting.
Can you run Alt codes without a numeric keypad?
The Numpad emulator offers a number of options, including the ability to scale key sizes, change the keys that appear on the numeric keypad, and place special characters with change codes without using a real numeric keypad. If you don't need customization, the virtual numeric keypad works just as well as the on-screen Windows keyboard.
Mark Ginter is a tech blogger with a passion for all things gadgets and gizmos. A self-proclaimed "geek", Mark has been blogging about technology for over 15 years. His blog, techquack.com, covers a wide range of topics including new product releases, industry news, and tips and tricks for getting the most out of your devices. If you're looking for someone who can keep you up-to-date with all the latest tech news and developments, then be sure to follow him over at Microsoft.