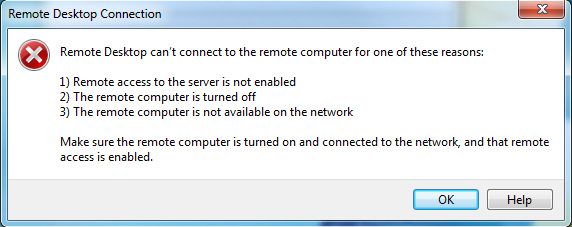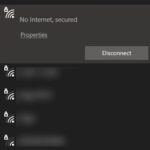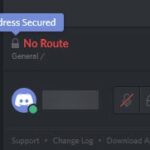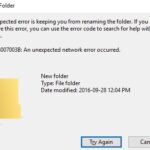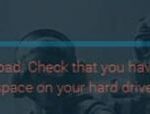- Remote Desktop is a very useful feature of Windows 10 that allows us to control our computer from another device.
- Many users have reported the “Remote Desktop can’t connect to the remote computer for one of these reasons” Sometimes you may encounter this error message on your computer.
- If you encounter this problem, you should definitely try all the solutions suggested in this article by Techquack.
- Download and install the software.
- It will scan your computer to find problems.
- The tool will then correct the issues that were discovered.
If your computer does not have a connection to the Internet, you will not be able to use Remote Desktop. Remote Desktop is a great feature of Windows 10 that allows you to control your computer from another device.
Remote Desktop Not Working
Network failure, SSL certificate issues, authentication issues, and capacity limitations are just a few of the problems administrators may experience when connecting to remote desktops.
There are several reasons why Remote Desktop cannot connect to the remote computer, usually on Windows 11/10/8.1/8/7. Then you can try one or more solutions for remote Desktop cannot connect to the remote computer. Make sure the remote computer is turned on and connected to the network when the RDP error occurs.
In this article, however, we’ll discuss other causes of Remote Desktop not working, along with their solutions.
Speaking of problems, many users have reported the following, “Remote Desktop can’t connect to the remote computer for one of these reasons.” Sometimes you may encounter this error message on your computer. If you encounter this problem, you should definitely try all the solutions suggested in this article by Techquack.
What are the causes of Windows remote desktop connection failure?

Remote Desktop Can’t Find The Computer
You’ll get the “Remote Desktop Can’t Find Computer” error if your remote machine is turned off or disconnected from your network. As a result, verify that your host computer is still connected to the network and that it is awake and running.
In addition to these reasons, there are other causes for remote desktop failures in Windows 10 as well, including an unstable internet connection or mismatched credentials.
RDP not working after Windows update: The remote desktop feature may not work properly after updating or upgrading Windows. This is because the upgrade may have corrupted the RDP function of Windows and manual intervention is required to fix the problem.
Anti-virus/firewall issue: If you install an anti-virus program, it may sometimes block certain RDP functions in Windows, preventing it from successfully connecting to the remote Windows computer.
Network Profile Problem: If you have a public network profile or group of networks in Windows, the remote desktop features will be blocked in most cases.
If you need help getting your PDR working in Windows, you can follow some of these solutions.
To fix the “Remote Desktop cannot connect to remote computer” error
Updated: May 2024
We highly recommend that you use this tool for your error. Furthermore, this tool detects and removes common computer errors, protects you from loss of files, malware, and hardware failures, and optimizes your device for maximum performance. This software will help you fix your PC problems and prevent others from happening again:
- Step 1 : Install PC Repair & Optimizer Tool (Windows 10, 8, 7, XP, Vista).
- Step 2 : Click Start Scan to find out what issues are causing PC problems.
- Step 3 : Click on Repair All to correct all issues.
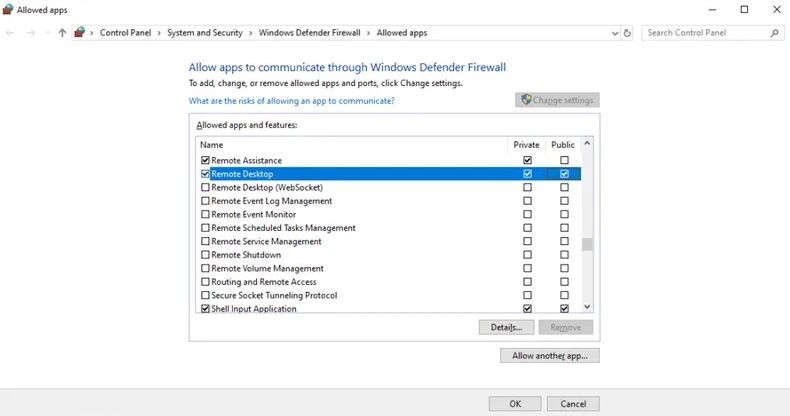
Identifying the cause of the error is crucial if you want to solve this issue. However, there are many ways to solve it, so you need to try them one at a time until you are successful.
Changing your firewall settings
A firewall may be causing the “Remote Desktop Cannot Connect to Remote Computer” error. If it is, disable the firewall and then try connecting again.
This problem can be solved by following these steps.
- Alternatively, you can use the Control Panel to enable Windows Defender Firewall – > Allowed Applications from the Start menu.
- You can change settings by clicking the “Change Settings” button at the top of the page.
- Click on “Applications” and scroll down a bit until you reach “Remote Desktop”. Click “Private” and “Public” to let your firewall know what applications you have allowed or blocked.
- It should now be possible to access the remote computer if the problem was caused by the firewall.
Check your permissions
For RDP access, you must be a member of the local remote desktop user group, which by default is empty. Only administrators can add members to this group, so ask your administrator if you are able to log in.
Allow Remote Desktop Connection
If you are unable to access a remote computer through Remote Desktop Connection, there will be no way to connect to the remote computer.
If connections are blocked, you can enable this feature by following these steps.
- “Allow Remote Desktop Connection” is found under the “Start” menu.
- Check the box next to “Change settings so that remote connections are allowed” to enable remote access.
- You’ll find a link next to it that says “Show Settings.”.
- If you want to permit remote assistance to this computer, select the “Allow remote assistance connection” check box and click OK.
Your computer will be activated after you follow these steps.
Resetting titles
It is a good idea to save your credentials if you access your computer frequently. However, it is a bad idea to use the same credentials for multiple computers. Make sure them are all valid for the computer you are using.
Remote Desktop Can T Find The Computer
Ensure that the host computer has remote access enabled, and that the Remote Desktop has not been turned off. If the Remote Desktop has been turned off, then the Remote Computer will be disconnected from the host machine.
A Credential Security Support Provider (CredSSP) protocol issue can sometimes cause RDP connections to fail. CredSSP enables a host computer to receive credentials from a client computer.
For credentials to be reset, follow these steps:
- Find it in the Start menu and connect to the remote desktop.
- To connect to a computer, enter its IP address.
- Credentials can be edited or deleted if they have already been saved.
- Changes must be made.
Credentials can be reset or changed using this feature.
Checking the status of RDP services
If RDP services are not enabled on the remote or local computer, “Remote Desktop cannot connect to remote computer” errors can occur.
Ensure that both computers are running the following services.
- (TermService) is a remote desktop service.
- Look for UmRdpService, which redirects Remote Desktop UserMode Ports.
Ensure UmRdpService is running if Central Group Policy has disabled it by preventing remote connection. If the service is not running, have an administrator run it for you. When finished, reboot the host.
Adding a host IP address
When you connect to a computer for the first time, Windows requires the IP address of the computer to be registered in the host file.
- Type cmd into the Run box to open a command prompt.
- In Notepad, open this file and add the IP address of the computer you want to connect to to the list of hosts from C:/Windows/System32/Driver/etc.
- “Laptop hosts” is what you need to enter.
- Save the file and close it once the IP address has been added.
The host file should now contain the IP address of the host.
Check Group Policy
If the group policy settings for remote desktop are incorrect, this error may occur.
Changes to be made (if necessary):
- Run gpedit.msc by pressing Windows key + R.
- Located under Computer Configuration, click Administrative Templates, then Windows Components, then Remote Desktop Services, and then Remote Desktop Session Host, then Connections.
- Check the box to allow remote login for users using Remote Desktop Services.
- This setting should be enabled or unconfigured if it is disabled.
Add RDGClientTransport key
You should be careful with this technical solution.
It is possible to configure the registry key so that RDP uses RPC/HTTP connections instead of HTTP/UDP connections by selecting this option.
To do this:
- Run is opened by pressing Windows + R, and Regedit is typed and pressed.
- Open HKEY_CURRENT_USER – the Software folder – the Microsoft folder – the Terminal Server Client folder.
- Choose New – DWORD (32-bit value) in the right pane.
- Put “RDGClientTransport” in the name field.
- You will be prompted to enter a value for the data value after you double-click the file you just created. Enter 1 and click OK.
Check the RDP listening port
If another application uses the same port as the Remote Desktop Service, you will not be able to connect. The default port for RDP is 3389 unless you change it.
Check your remote desktop port by following these steps:
- The Regedit dialog box will appear after you press Windows + R.
- Delete HKEY_LOCAL_MACHINE – System, CurrentControlSet, Management, Terminal Server, WinStations, RDP-Tcp in HKEY_LOCAL_MACHINE.
- The value of “PortNumber” can be found in the right pane.
- 0x0000d3d indicates a default port value of 3389 has been configured.
- Try connecting through port 3388 instead of 3387.
RECOMMENATION: Click here for help with Windows errors.
Frequently Asked Questions
How do I solve a problem where Remote Desktop cannot connect to a remote computer for one of these reasons?
- Check the network connection.
- Check user permissions.
- Allow connection to the remote desktop.
- Check the status of RDP services.
- Determine if the group policy is blocking RDP.
- Check the RDP listening port on the remote computer.
Can’t connect to the remote office?
- Windows update.
- Antivirus.
- Public network profile.
- Change your firewall settings.
- Check your permissions.
- Allow connection to the remote desktop.
- Reset your titles.
- Check your RDP service status.
How do I connect to my work computer from home using Remote Desktop?
To access your work computer from home, click Start, All Programs, Accessories, and then Connect to Remote Desktop. Enter the name of your work computer.
How do I fix the Remote Desktop Connection error?
To get around this problem, follow these steps: Click Start, click Run, type gpedit. msc, and then click OK. Expand Computer Configuration, Administration Templates, Windows Components, Remote Desktop Services, Expand Remote Desktop Session Host, and then click Connections.
Mark Ginter is a tech blogger with a passion for all things gadgets and gizmos. A self-proclaimed "geek", Mark has been blogging about technology for over 15 years. His blog, techquack.com, covers a wide range of topics including new product releases, industry news, and tips and tricks for getting the most out of your devices. If you're looking for someone who can keep you up-to-date with all the latest tech news and developments, then be sure to follow him over at Microsoft.