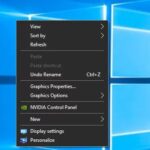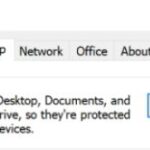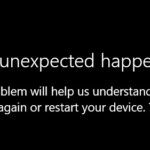- The error “Uplay cannot start loading” may be caused by DNS, compatibility issues, authorization issues, etc.
- In this article, we will collect all possible solutions to this problem to help you overcome the error.
- Check Ubisoft’s website and social media accounts for problems with their servers.
- If you’re having trouble starting a download in Uplay, try running the client in Windows 7 compatibility mode and giving it administrator rights.
- Download and install the software.
- It will scan your computer to find problems.
- The tool will then correct the issues that were discovered.
Connect Ubisoft
Players can connect with each other and enjoy their games on any device by using Ubisoft Connect, a hub of players services for Ubisoft games.
Microsoft OneNote – Move one character to the right. Microsoft Word 2019 – One character to the right. Microsoft Word 2019 – Alt Turn Korean Input Method Editor (IME) on 101 keyboard on or off. OneNote for the web – Right one character. WinMerge – Copy difference from left side to right side. Support, rewards, troubleshooting, and game tips for Anno 1800. Anno 1800 Help. Homepage Anno 1800 Help. Your topics. Browse for help resources. Connectivity and Performance. Server status and troubleshooting help. Current server alerts: Last update: 31 July 2022 at 15:41:40. Anno 1800 PC. See all resources. Player Safety and Trust. 2) 2. Labor Pool and the Economy. 3) 3. City Layout Tips for Anno 1800. 1. Settling Islands and Early Expansion Strategy in Anno 1800. When you are plopped in an Anno map you are not rushed as in other city builders. You start only with a small trading post on an island (i.e your ‘home’ island) and a flag ship with some building materials.
The error “Uplay cannot start loading” may be caused by DNS, compatibility issues, authorization issues, etc. If you encounter this error message, you can read this post. It will show you several solutions to this problem. You can click now to get these methods from Techquack.
Ubisoft Login
A Ubisoft Connect login error usually means you have blocked third party cookies by default on your browser. Ubisoft Connect login error usually means that you need to request a special invitation from Ubisoft. The Ubisoft website will no longer be treated as a third party if you explicitly allow it to set cookies. Once you have successfully logged in and activated your game, you will be able to log in and activate it.
So you can download, launch, manage, chat with friends, view achievements, and a lot more.
There is an error very often encountered by users who attempt to download games using the camera viewing service – “Uplay cannot begin downloading.”. In this article, we will compile all possible solutions to help you overcome the error, including making sure you have an active Internet connection and enough space on your hard drive.
What is the cause of the “Uplay can’t start to download” error on Windows?

Uplay
A companion app for Ubisoft games, Ubisoft Connect, lets you access all Ubisoft services.
It is possible for the error to occur for several reasons. If there are any problems with Ubisoft’s servers, please check their website and social media accounts. Until they fix the problem, you will not be able to play the game. Check out the list below for more possible reasons!
DNS problems – DNS problems are related to your network settings. The best way to fix them is to simply use Google’s free DNS address. You can also try clearing your DNS and resetting TCP/IP. See if that solves the problem!
Compatibility and permissions issues – if you’re having trouble starting a download in Uplay, try running the client in Windows 7 compatibility mode and giving it administrator rights. This may help you solve some permissions issues for the installation folder.
Your computer’s control panel has an icon called ‘Installed Programs’ that you can use to uninstall the Uplay launcher.
Antivirus is blocking Uplay – if the error has appeared recently, you should try to disable antivirus during the installation. Each antivirus tool can be disabled differently, but you should also disable Windows Defender!
Ubisofts
Assassin’s Creed Valhalla’s final DLC, The Last Chapter, will be released early next month, according to a new video guide from Ubisoft.
By clicking the Download now button on the top-right corner of this link, install the most recent Uplay client, then reopen the client to see if the error message appears when you try to download anything!
Installation folder problems – Uplay may have problems installing the game in your chosen directory. This can easily be fixed by installing the game in a different directory, or by renaming the folder and asking Uplay to scan it again!
How do I fix the “Uplay can’t start the download” error?
Updated: April 2024
We highly recommend that you use this tool for your error. Furthermore, this tool detects and removes common computer errors, protects you from loss of files, malware, and hardware failures, and optimizes your device for maximum performance. This software will help you fix your PC problems and prevent others from happening again:
- Step 1 : Install PC Repair & Optimizer Tool (Windows 10, 8, 7, XP, Vista).
- Step 2 : Click Start Scan to find out what issues are causing PC problems.
- Step 3 : Click on Repair All to correct all issues.
Ubisoft Account
From the Settings menu, or from the mobile login pop-up, you can sign in with your Ubisoft account.
Choose an alternative location on a different disk or partition under the Downloads section, under the Default game installation location section.
Uplay can also be uninstalled via Windows Application Manager by following the steps below.
Open the Ubisoft Game Launcher by going to C:/Program Files (x86)/Ubisoft
Personalized game tips based on your playstyle, along with highlights of your best performances, will assist you before you start your game session.

Upgrading to the preview version of Uplay
Try upgrading to the preview version if you’re receiving an error message saying “Uplay couldn’t start downloading”, no matter what game you’re downloading.
- Using your desktop, double-click Uplay’s icon.
- Make sure the Settings option is selected from the menu.
- You can check the box to try preview versions by clicking the General tab.
- Make sure that Uplay can start downloading again.
Use Google’s DNS address
In addition to a DNS setting issue, your setup might also be to blame. If you wish to fix the problem, you can change your DNS address to the free Google DNS address.
- Choose Browse by Small Icons and select Network and Share Center. Type “Control Panel” into the search bar.
- You can change the adapter settings by clicking Change Adapter Settings, right-clicking the current network adapter, and selecting Properties from the menu.
- To view the properties for Internet Protocol Version 4 (TCP/IPv4), click the icon under This connection uses the following items.
- The following DNS server addresses should be used. Set the preferred DNS server to 8.8.8 and the alternate DNS server to 8.8.4.4.
- Click OK once you’ve verified the output settings.
- The error message “Uplay can’t start downloading” might still appear when you reopen Uplay.
Clearing DNS and resetting TCP/IP
The DNS server can be cleared and TCP/IP can be reset if method 2 does not fix the error.
- Choose Run as administrator from the context menu when you right-click on the command prompt after typing cmd in the search box.
- The command to proceed is ipconfig /flushdns.
- Once that is done, press enter and type netsh int ip reset.
- To prevent the “Uplay cannot start loading” error, make sure you download or update your Ubisoft game.
Reinstall Uplay
If you are having this issue on Windows 10, try reinstalling the UPlay client to fix it. This is probably your easiest fix.
- To open Settings, choose Start > Settings.
- Your computer’s installed applications can be viewed by clicking Apps.
- Follow the steps on the screen to uninstall Uplay by right-clicking on the Uplay entry and clicking Uninstall.
Changing the compatibility properties of the Uplay client
It may be possible to fix the issue by running the Uplay client in compatibility mode and with administrator rights.
- Choose Open File Location from the right click menu of your desktop’s Uplay shortcut icon.
- Select Properties from the right-click menu of Uplay.exe.
- Choosing Windows 7 as the compatibility mode will make the program run faster.
- By selecting the Run this program as an administrator check box under Settings, you will be able to run this program as an administrator.
- Check if you can play your Ubisoft game again after you downloaded or updated it.
Deleting a specific folder
Uplay’s cache may be located in AppData.
Make sure you locate the correct folder, and delete it to try to fix the error without reinstalling the application. Delete it to try to fix the error without reinstalling the application or losing your game files.
- The Libraries icon will open File Explorer. Find the folder you are in and select “This PC” by clicking on “Local Drive” by clicking on “Users”.
- It can be opened by double-clicking AppData.
- The Uplay cache folder can be deleted by right-clicking Ubisoft in the Roaming folder and selecting Delete.
- The Download update: Uplay cannot start downloading error message may appear again after you open the Uplay client again.
Disable the antivirus program on your computer.
It may be a good idea to disable any real-time antivirus protection when downloading or updating games if you get this error message.
When this problem is resolved, you must immediately restore your antivirus, as your computer is at risk without it. Depending on the antivirus program, the deactivation tool will differ. Disabling Windows Defender is required after disabling antivirus software.
- Open the Settings menu by clicking the Start menu.
- You can then open Windows Defender Center by clicking the Open Windows Defender Center button under the Update and Security tab.
- Make sure that you turn off real-time protection and confirm all the screen prompts under Virus and Threat Protection.
- Make sure that Uplay can start downloading the games again by opening it again and downloading them or updating them.
RECOMMENATION: Click here for help with Windows errors.
Frequently Asked Questions
How to fix an error in Uplay?
- First of all, you need to open Uplay.
- Then click on the menu icon, which should be in the upper right corner of the Uplay window.
- Once the menu is open, click on Settings.
- Look for the Always run Uplay offline option and uncheck it.
How do I fix Uplay Can`t detect the installation?
- Uninstall Uplay and reinstall Uplay. Press Windows + R.
- Disable the antivirus program when launching the Uplay title.
- Run Uplay with administrator privileges.
- Restart your router.
- Disable any proxy or VPN.
- Continue to click Login.
How do I fix the Uplay launcher crash?
- First, uninstall Uplay.
- Open the files and remove EVERYTHING related to Uplay or Ubisoft (don't forget to save your game backup files) (the Uplay uninstall function was not enough to remove corrupted files).
- Reinstall Uplay.
Why can’t I connect to Uplay?
In the Play settings (available by clicking on the cogwheel icon in the upper right corner of the client), there is an option "Allow Uplay to use a proxy connection to access the Internet". For some users, this option is problematic. Try to disable it and save your changes.
Mark Ginter is a tech blogger with a passion for all things gadgets and gizmos. A self-proclaimed "geek", Mark has been blogging about technology for over 15 years. His blog, techquack.com, covers a wide range of topics including new product releases, industry news, and tips and tricks for getting the most out of your devices. If you're looking for someone who can keep you up-to-date with all the latest tech news and developments, then be sure to follow him over at Microsoft.