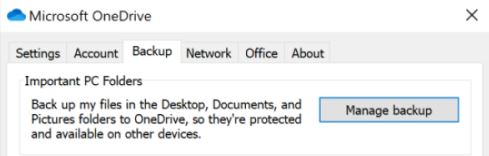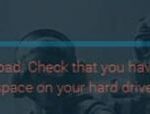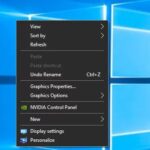- Some OneDrive users have reported that the Backup tab doesn’t appear in Settings when they try to back up their work to the Microsoft cloud service.
- The Backup tab helps protect important documents and folders visible under “This PC” and can be accessed from other devices.
- This post may help you and solve the problem.
- You may need to log in as an administrator to make these changes.
- Download and install the software.
- It will scan your computer to find problems.
- The tool will then correct the issues that were discovered.
Trying to backup your work to OneDrive doesn’t appear in Settings for some OneDrive users. In spite of the fact that they can sync their work and everything looks fine, there is no backup tab on OneDrive. The following post may be of help to you. In order to change these settings, you will need to be an administrator.
Click on the User whose data has been lost in the Users section after logging in as an Administrator:
If your PC is lost, you can still access important documents and folders you have stored on OneDrive Backup from other devices.
There are a few different methods you can use to recover a missing tab in OneDrive. Below are some you can try and decide which one you prefer.
Why is there no Backup tab on OneDrive?
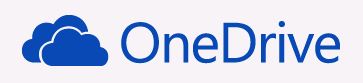
You can manage your backups by clicking Manage backups from the settings menu.
A minor bug has caused the OneDrive Backup tab to disappear all of a sudden. This occurs mostly due to the following reasons:
- There was no sign-in from you.
- The operating system and Microsoft are having a communication error.
- No icon for OneDrive appears in the taskbar.
- Inconsistencies in configuration.
- Currently, there are no technical issues. However, there may be bugs affecting Microsoft OneDrive or network issues on the client side.
Solutions to repair missing backup tab in OneDrive
Updated: May 2024
We highly recommend that you use this tool for your error. Furthermore, this tool detects and removes common computer errors, protects you from loss of files, malware, and hardware failures, and optimizes your device for maximum performance. This software will help you fix your PC problems and prevent others from happening again:
- Step 1 : Install PC Repair & Optimizer Tool (Windows 10, 8, 7, XP, Vista).
- Step 2 : Click Start Scan to find out what issues are causing PC problems.
- Step 3 : Click on Repair All to correct all issues.
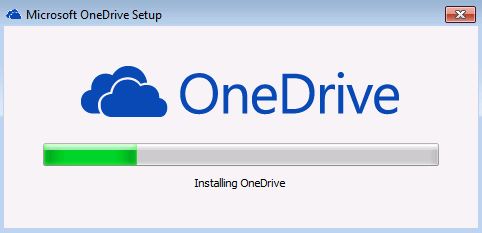
Reset OneDrive
- By pressing Windows+R together, you will open the Run dialog box.
- You can open the OneDrive configuration by running and pasting %localappdata%MicrosoftOneDriveonedrive into the browser interface.
- Your account information will be needed to log in.
- To open the OneDrive settings menu, right-click on the OneDrive icon in the taskbar. Click on Settings.
- To save your changes, select the Automatically start OneDrive box under Preferences. Click OK.
Reinstall OneDrive
- To open the Run dialog box, right-click the very beginning and select Run. Or, you can press Windows+R simultaneously.
- Click OK after typing appwiz.cpl.
- In the list, look for Microsoft OneDrive and right-click it. Select Delete from the shortcut menu. OneDrive will be automatically deleted.
- The changes will take effect after you restart your computer.
- You can download OneDrive after restarting your computer.
- Your computer will then need to be installed using the instructions provided.
- Now that the backup tab has been added, check to see if you can access it.
Edit it using the registry editor
- The Run dialog box can be opened by pressing Windows+R simultaneously.
- Afterward, click on the Registry Editor icon and type regedit.
- Here’s the key: ComputerCurrentUserSoftwareMicrosoftOneDrive.
- Open OneDrive by clicking on its folder in the latter.
- Open EnableMove on the right side of the screen. If you are unable to find it, you’ll need to create it. Right-click the OneDrive folder and select New from the menu.
EnableMove should appear when you click D-WORD(32-bit). - You can save your changes by clicking OK after opening EnableMove and changing the specifications to 1.
- If the backup tab does not appear after exiting the registry editor and restarting your computer, please contact Microsoft.
Verify account information
Also, make sure your operating system is connected to Microsoft.
- If you press the “Start” key or “Windows + I”, then click on the “Accounts” option in the Windows Settings window.
- You can then click “Sign in with a Microsoft account instead” and follow the instructions to change the current account if it is incorrect.
RECOMMENATION: Click here for help with Windows errors.
Frequently Asked Questions
How do I activate my OneDrive backup?
- Open Settings.
- Click Update and Security.
- Click Backup.
- Under Backup files to one drive, select the Backup files option.
- (Optional) Click to deselect a folder for which you do not want to back up to the cloud.
- Click the "Start Backup" button.
Where is the “Autosave” tab on OneDrive?
Click the up arrow on the taskbar in the lower right corner of your screen, right-click the OneDrive icon, and select Settings. At the top of the Settings window, click the Autosave tab.
How do I change the backup settings on OneDrive?
- Open OneDrive Settings (select the white or blue cloud icon in the notification area, then select .
- In the settings, select Backup -> Manage Backup.
- To stop backing up a folder, select Stop Backup.
Why is my OneDrive gone?
If your OneDrive has disappeared from your PC, the problem may be related to your group policies. Sometimes there may be policies in place that prevent OneDrive from working properly. However, you can always manually disable these policies. After that, OneDrive should work again and you won't have any more problems with it.
Mark Ginter is a tech blogger with a passion for all things gadgets and gizmos. A self-proclaimed "geek", Mark has been blogging about technology for over 15 years. His blog, techquack.com, covers a wide range of topics including new product releases, industry news, and tips and tricks for getting the most out of your devices. If you're looking for someone who can keep you up-to-date with all the latest tech news and developments, then be sure to follow him over at Microsoft.