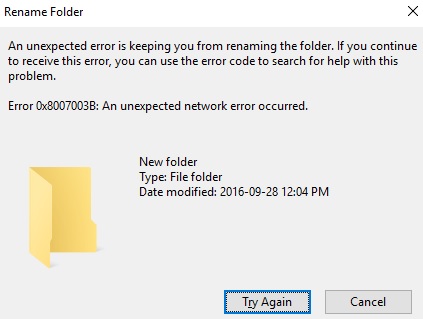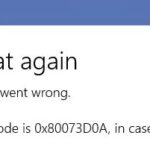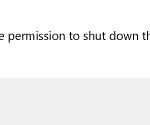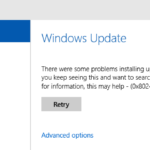- Error 0x8007003b when trying to copy a large file (>100MB) over a VPN connection can occur if the connection to the server is not stable or if the configuration is not suitable, for example, if you use Samba or OpenVPN tunnels.
- Some users have also reported that this problem occurs on several operating systems that they copy to DFS or NAS and that changing the network settings on their device and router does not fix it.
Unexpected Response From Network
When I update my voicemail settings, or call forwarding, I get a “Unexpected response fron network” error message. I called my provider (Rogers) and said it appears to be correct on their system… However, it doesn’t seem so because when people call me, they get forwarded to Google Voice… I already uninstalled Google Voice, and it was taken out already, however, it still forwards to there which is a USA number and I’m in Canada, so people who call me get forwarded to a long distance number and it bothers me and them so much…
Users of Windows 8 and 10 are unable to transfer all files across VPNs due to the 0x8007003b error message window. This error message states: 0x8007003B: An unexpected network error has occurred.
Large files can be transferred from one computer to another if you are connected to a local network. If you get a network error, such as 0x8007003b, you may have difficulty transferring the file. The file might be too large to transfer. Your firewall might also be blocking your network connection as a reason for this error.
During the transfer of large files from a network drive to a desktop or laptop, some Windows 10 and 8 users have encountered the network error 0X8007003B. Windows 8 or 10 users cannot transfer all files to their VPN because of an unexpected network error indicating “0X8007003B: an unexpected network error has occurred”.
Several Windows users have reported the network error 0x8007003b which appears when transferring files larger than 100 MB across an internet connection using the VPN.
Many people have encountered the Windows error code 0x8007003b, which is mostly encountered by Windows 8 users or higher users. This error is usually accompanied by the message “An unexpected network error has occurred”.
If the VPN connection is not stable or if your configuration is not suitable, such as using Samba or OpenVPN tunnels which limit the bandwidth of the server, you can see the error code 0x8007003b when trying to copy a large file (>100MB) over the VPN connection.
This problem has also occurred on several operating systems that users copy to DFS or NAS, and they have not been able to fix it by changing the network settings.
See what you can do to resolve the problem by reading on.
What causes error 0x8007003B “An unexpected network error has occurred”?
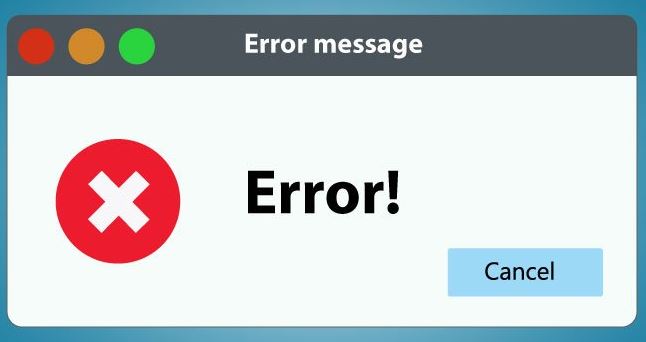
- You are copying a disk that has bad sectors.
- A disk may be formatted with the FAT32 file system.
- There is a problem with the server or network connection.
- A firewall or anti-virus program that is inconsistent.
- It is possible that this error is caused by malware or viruses on your computer.
- It is also possible to cause this error when making certain changes to the system’s software or hardware.
How to resolve error 0x8007003B “An unexpected network error has occurred”?
We highly recommend that you use this tool for your error. Furthermore, this tool detects and removes common computer errors, protects you from loss of files, malware, and hardware failures, and optimizes your device for maximum performance. This software will help you fix your PC problems and prevent others from happening again:
Updated: April 2024
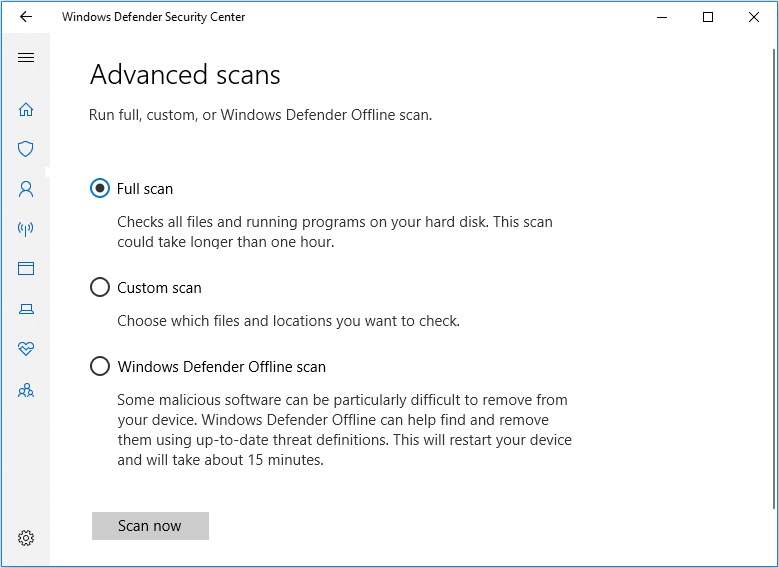
Scanning for virus and malware
- The Settings menu can be accessed by right-clicking the Start button.
- Windows Security can be found under Update and Security.
- You can find Virus and Threat Protection on the right side of the screen.
- You can run a new advanced scan from the Windows Defender Security Center.
- Click the Scan Now button after selecting Full scan.
- Restart your computer after the scan and try transferring the file again.
Disable the Windows scanning service
- Press Enter to open the Services application by typing services.MSC in the Run dialog box.
- You can open its properties by double-clicking the Windows scan service.
- Disable Startup Type on the General tab.
- When you have finished changing the settings, click OK.
Disabling the Windows Firewall
- Enter Control Panel in the Run window by pressing Windows + R.
- Click on the Windows Defender Firewall icon in System and Security.
- You can turn Windows Defender Firewall on or off by selecting the corresponding button in the left pane.
- You can disable Windows Defender for private and public networks in the dialog box that appears.
- Your changes will be saved when you click OK.
- If the error 0x8007003B is still present, revert to step one and restart your computer.
Execute a system restore
- When you click Create restore point in the search results, a window titled System Properties will appear. Click it to open it.
- You can restore your system by clicking System Restore on the System Protection tab.
- Click Next after selecting the restore point created before the 0x8007003B error occurred.
- Start the restoration process by selecting a restore point on the next page and clicking Finish.
RECOMMENATION: Click here for help with Windows errors.
Frequently Asked Questions
What is network error 0x8007003b?
Network error 0X8007003B occurs when you transfer a large file larger than 100 MB over a VPN connection. A recently installed program/software that may have corrupted system files or misconfigured system settings. Failures caused by the built-in firewall and anti-virus program installed.
What is an unexpected network error?
An unexpected network error has occurred. When opening a subfolder, Windows Explorer fails to display the folder contents or jumps directly to the parent folder. This behavior occurs when there are multiple levels of folders in a shared resource.
How can I disable the firewall on my network?
- Open the Control Panel.
- Select System and Security, then Windows Firewall.
- From the list of links on the left side of the window, select Enable or Disable Windows Firewall.
- Select Disable Windows Firewall (not recommended).
- Click the OK button.
How to fix error 0x8007003b?
- Scan for malware and viruses.
- Temporarily disable your antivirus program.
- Disable the Windows firewall.
- Disable the Windows scanning service.
- Run a scan of your system files.
- Make sure that the disk is formatted as NTFS.
- Scan the hard disk for file system errors.
- Perform a system restore.
Mark Ginter is a tech blogger with a passion for all things gadgets and gizmos. A self-proclaimed "geek", Mark has been blogging about technology for over 15 years. His blog, techquack.com, covers a wide range of topics including new product releases, industry news, and tips and tricks for getting the most out of your devices. If you're looking for someone who can keep you up-to-date with all the latest tech news and developments, then be sure to follow him over at Microsoft.