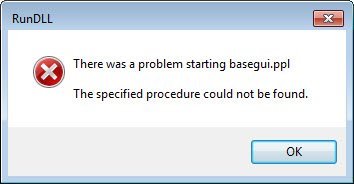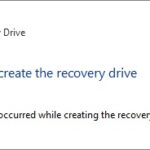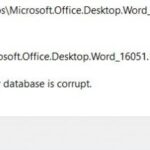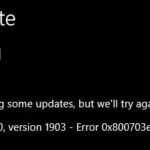- The “Specified procedure not found” error is a DLL error.
- It usually occurs when Windows starts up or warms up.
- It can be caused by Windows registry failures caused by programs that cannot be removed properly.
- The error often indicates which part of the system is involved and provides the full path to the exact DLL file.
- In some cases, the malicious files are not properly removed and the remnants can cause various problems.
- Download and install the software.
- It will scan your computer to find problems.
- The tool will then correct the issues that were discovered.
What is the error that caused the specified procedure not to be found? How to fix this error? This post will show you how to solve this problem. You can also visit Techquack to find more tips and solutions for Windows.
As a result of not being able to access the specific DLL (Dynamic Link Library) file specified in the error message, Rundll32.exe cannot start the program. In the absence of a necessary DLL file, all applications requiring it may not be able to start.
In addition to Windows starting up or warming up, you can also experience the “Specified procedure not found” error when trying to connect to the Internet or work with various programs.
There may be a problem with your Windows 10 operating system when you see a Windows Error The specified procedure cannot be found if you just downloaded something or have installed multiple versions of Oracle’s client. This error shows up when the installer cannot find the path. This error can be resolved by using one of the methods listed here. Windows is unable to locate the specified procedure.
What is the reason for the “Specified procedure cannot be found” error?

In Windows or when running a specific program, the error “Specified procedure not found” frequently occurs. Windows registry failures caused by unremovable programs can also cause this error, but it is most often caused by damaged or missing .dll files. There are several reasons for this error, but the main ones are:
- A .dll file that is damaged or missing.
- Registry entries that have been corrupted in Windows.
- The software was installed or removed incorrectly.
- Infections that are harmful.
- Drivers that are obsolete.
There is typically a full path to the exact .dll file in the error message and it indicates which part of the system is involved. In addition to damage to the system, malware infections can also cause the error, which makes it easier to solve the problem.
The same problem here! For me the only way to resolve it is to remove the app via powershell and reinstall it. Than it works a few times, but the error will be back. I don’t understand where the error message is coming from, because it’s not with all the pictures. Some pictures will work with the photo app. Others will have the error message with the same file extension. It’s the: “The specified procedure could not be found”-error. A fresh installed pc. It’s only happening with pictures in the Microsoft photo app. I installed all the updates. I read many comments online with the same problem….
The registry can be repaired or cleaned using several programs, as well as viruses can be detected/removed automatically, but they are not able to fix every issue. Hence, it may be necessary to do some manual work on your computer. The following guide explains how you can fix the error “Specified procedure not found”.
How to fix the “Specified procedure not found” error?
Updated: April 2024
We highly recommend that you use this tool for your error. Furthermore, this tool detects and removes common computer errors, protects you from loss of files, malware, and hardware failures, and optimizes your device for maximum performance. This software will help you fix your PC problems and prevent others from happening again:
- Step 1 : Install PC Repair & Optimizer Tool (Windows 10, 8, 7, XP, Vista).
- Step 2 : Click Start Scan to find out what issues are causing PC problems.
- Step 3 : Click on Repair All to correct all issues.
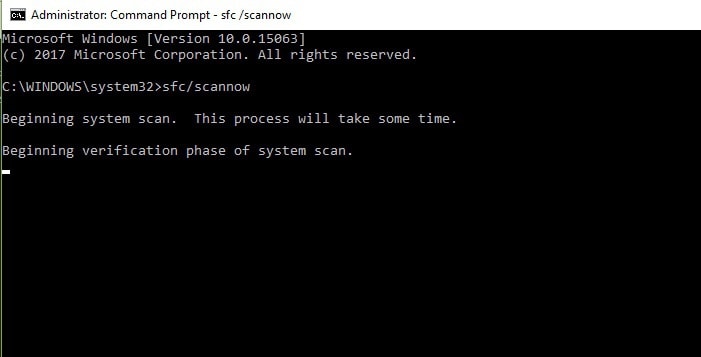
Search for malware on your computer
A conduit infection or other malware can cause the “Specified procedure cannot be found” error in several cases. You should use reliable antivirus software and run a full system scan if you use malicious files that are not properly removed. If you do not, the remaining files can cause a number of problems, including the “Specified procedure cannot be found” error.
If you choose the “Full Scan” option, your system will be scanned by the following free security tools:
- Windows Security can be accessed by typing “Security” into the search box, and selecting it.
- Protect your computer against viruses and threats by selecting this option
- Scan options can be found there.
- You can scan now by selecting “Scan Complete”.
The task to remove the background container
- Use the Windows + R keyboard shortcut to open the Run window.
- Press Enter when you type taskschd.msc.
- The Task Scheduler Library can be accessed by clicking on the button once in the Task Scheduler.
- Click the right mouse button and select Delete to remove the background container task.
End the associated .dll process
In most cases, this tool will work as a “Specified procedure not found” diagnostic tool if the error message indicates which .dll file was involved:
- The File Explorer can be opened by pressing Win + E.
- On the Folder Settings tab, select View.
- The option Show hidden files and folders can be found in the Hidden files and folders menu.
- In the next step, uncheck the box Hide protected files from operating systems (recommended).
- Click OK.
- Select Settings from the right-click menu of Start.
- Click on Restore under Updates and Security.
- You can restart your computer by clicking Restart Now under Advanced Startup.
- You can restart your computer by choosing Troubleshooting – Advanced Options – Startup Settings.
- You can enter safe networking mode by pressing F5 or 5 after Windows restarts.
- Ensure that you have administrator rights on your PC
- By pressing Ctrl+Alt+Del (Ctrl+Shift+Esc) at the same time, you can open Windows Task Manager.
- Click on “Processes”.
- You will need to find the processes related to the ‘Specified procedure not found’ error in the list of processes and click on the Done button after you have located them.
Use the SFC function from the command line
Performing a scan with System File Checker can also identify and fix damaged system files. To run the scan, enter the following command line:
- The Windows search box can be found by typing command line or cmd.
- Select Run as administrator from the right-click menu of the command prompt.
- Press enter after typing sfc /scan in the new window
- You will need to wait until Windows finishes analysing and reports its findings.
RECOMMENATION: Click here for help with Windows errors.
Frequently Asked Questions
How not to find the specified procedure?
You need to run "sfc / scan now" on the extended command line. It scans your Windows installation for damaged system files and replaces them with a new copy. If the application mentioned in the error is part of Windows, such as Explorer, you can run SFC on that individual application as well.
How to get rid of the Randle error?
- Reinstall the programs reporting the DLL error.
- Fix the Rundll error by downloading a copy of the Rundll file from the Internet.
- If you have a network computer with the same operating system, try finding and copying the same Rundll file to that computer to see if you can fix the error.
How do I repair the specified USB Module that was not found?
To repair a USB flash drive that is not readable under Windows 10, plug the device into a different port, disconnect all other devices but leave only the flash drive, reboot your computer and check the system for malware.
How to get rid of RunDLL errors on startup?
In the Task Scheduler Library, click on the Task Scheduler Library and look in the middle list for the entry that matches the file listed in the RunDLL error message. When you find the entry, right-click and select Disable. Once the process is disabled, you can safely close the Task Scheduler.
Mark Ginter is a tech blogger with a passion for all things gadgets and gizmos. A self-proclaimed "geek", Mark has been blogging about technology for over 15 years. His blog, techquack.com, covers a wide range of topics including new product releases, industry news, and tips and tricks for getting the most out of your devices. If you're looking for someone who can keep you up-to-date with all the latest tech news and developments, then be sure to follow him over at Microsoft.