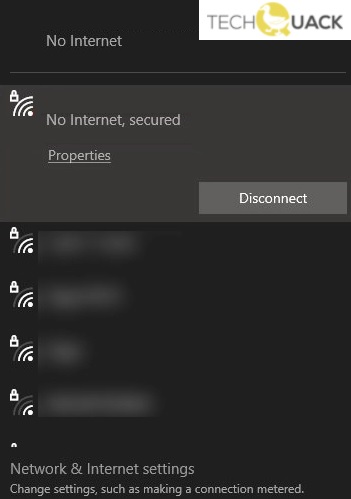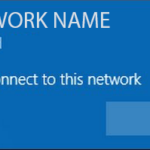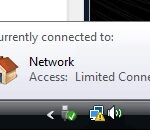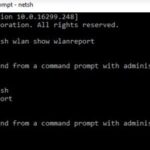- Wireless networking problems in Windows 10 are usually easy to fix.
- The most common cause of the “No Internet Secured” connection error is a change in Internet Protocol (IP) configuration settings.
- The error is related to a wireless connection or configuration problem.
- Let’s take a look at eight solutions to fix the ‘No Internet, secure” error in the Windows 10 taskbar window.
Why Does My Wifi Say No Internet
When your Android device is connected to WiFi but cannot access the Internet, it may be because your router is malfunctioning.
Your wireless icon appears as a small yellow triangle over the internet icon in your system tray, which can be found in your start menu toolbar. An error message with “no internet, secured” will appear when you mouse over it. This error message indicates that you are not receiving internet access while connected to your Wi-Fi network via a secure connection. You may also be completely out of Internet access.
The device manager can be opened by pressing Windows key + R, typing devmgmt.msc, and pressing Enter.
A “No Internet, secured” window may appear on Windows 10’s taskbar when there is a wireless networking problem.
There are several possible causes for this error, which is uncommon for Windows 10. Sometimes it indicates a downed WiFi network or your internet connection being unavailable.
There are several solutions to fix the “No Internet, secure” error in Windows 10 in case it’s caused by a wireless network configuration or connection issue.
What causes “No Internet Secured”?
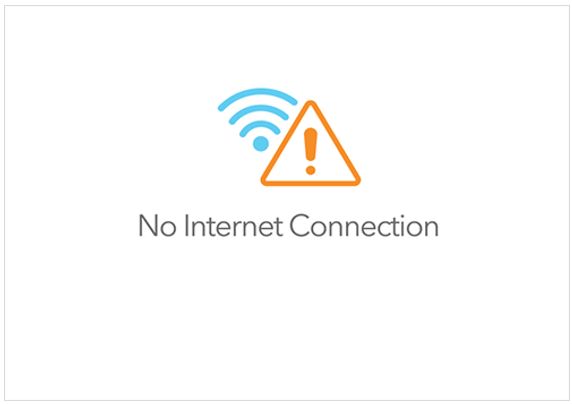
Previously, I discussed the no wi-fi error for Windows 10 users. However, this time, there is a little bit of a difference. With no wi-fi, you cannot find a wifi network when searching for it. Nevertheless, in this instance, a computer can connect to the wireless network without having an active internet connection.
An IP configuration change is most commonly responsible for the “No Internet, secured” connection error. When you download and install the latest operating system updates, you can change or set them incorrectly, which can cause them to change or be incorrectly set.
Here are some troubleshooting methods we can use to solve the problem.
How to fix “No Internet Secured”?
We highly recommend that you use this tool for your error. Furthermore, this tool detects and removes common computer errors, protects you from loss of files, malware, and hardware failures, and optimizes your device for maximum performance. This software will help you fix your PC problems and prevent others from happening again:
Updated: April 2024
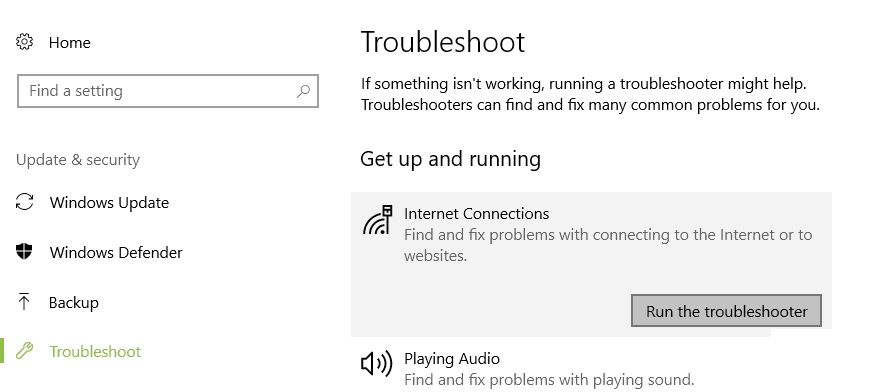
Launch the troubleshooter
- The Settings app can be opened by pressing Windows + I.
- Updates and security can be found under Updates and Security.
- Select Troubleshooting on the left menu and Internet Connections on the right menu.
- Troubleshooter should be selected.
- If the problem persists after you troubleshoot, repeat the troubleshooting process.
To see if that fixes the issue, run the Network Adapter Troubleshooter.
Reinstalling the network adapter
- Choose Device Manager from the Win + X menu by pressing Windows + X.
- The network device of your choice should be selected.
- To uninstall a driver, click the Uninstall Device option in the right-click menu.
- If this device has drivers, uninstall them.
- You can now uninstall the program.
- You can then reinstall the device by clicking on the Check Hardware Changes icon.
- Restart your computer after installing the drivers.
Turn on the Use random addresses for this network feature
- You can access Network and Internet by opening the Settings application.
- To access advanced settings, click here.
- The Use random addresses for this network option needs to be enabled under Random hardware addresses.
Changing your adapter settings
- Your wireless card, which is working, can be found in the properties of your network card.
- You can disable IPv6 by unchecking the Checkbox next to IPv6 in the options displayed.
- In order for the changes to take effect, click OK and restart your computer.
Reset Connection
- In the taskbar, click Forget next to the Wi-Fi network you wish to forget.
- If you have Ethernet cables connected, disconnect them as well.
- Allow Airplane mode to be enabled once your device has been disconnected from the access point.
- Airplane mode should be disabled after a reboot of the device.
- The system tray should display a notification that Wi-Fi is connected.
- Once your connection has resumed working normally, wait a few minutes.
RECOMMENATION: Click here for help with Windows errors.
Frequently Asked Questions
Why does Wi-Fi show “No Internet, secured”?
This means that your IP settings aren't configured to access the Internet, even if you're connected to a Wi-Fi network.
How do I fix the “No Secured Internet” display?
- Reset your Windows 10 network configuration.
- Check the network configuration.
- Set a fixed DNS server.
- Disable the 5 GHz to fix the "No internet secure" error in Windows 10.
- Reinstall and update the network adapter.
- Disable Wi-Fi / Wi-Fi hotspot sharing software.
How to fix Windows 10 'No Internet Secured'?
- Disable your VPN.
- Update your Windows 10 IP configuration.
- Reset Winsock.
- Check the connection properties of your PC.
- Disable IPv6.
- Install a new DNS server.
- Update the network driver.
- Run the Windows 10 network troubleshooter.
Mark Ginter is a tech blogger with a passion for all things gadgets and gizmos. A self-proclaimed "geek", Mark has been blogging about technology for over 15 years. His blog, techquack.com, covers a wide range of topics including new product releases, industry news, and tips and tricks for getting the most out of your devices. If you're looking for someone who can keep you up-to-date with all the latest tech news and developments, then be sure to follow him over at Microsoft.