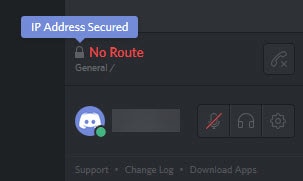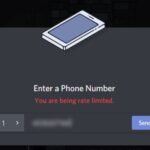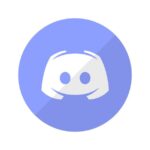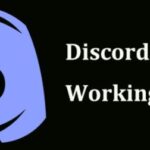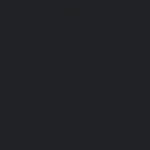- When trying to connect to a voice channel on Discord, you may get a “No Route” error message.
- Many users have reported that they have encountered the Discord No Route error message and therefore cannot connect to the voice server.
- How do you fix the error? No worries.
- This Techquack article shows some effective solutions to fix the issue.
- To fix the problem, try the following solutions one by one:Rebooting your computer and rebooting your router or modem.
It occurs when Discord attempts to connect to any Discord voice server and encounters the Discord No Route error.
When trying to connect to a voice channel on Discord, you may get a “No Route” error message. How do you fix the error? No worries. This Techquack article shows some effective solutions to fix the Discord No Route error.
Discord users are reporting that they can’t connect to the voice server due to the No Route error message.
Is there a reason why the RTC Connecting Discord Stuck No Route error occurs?
Several articles have examined how to fix the Discord No Route error. As a result, I have compiled my favorite solutions that can assist you in fixing the Discord No Route error.
You can start an end-to-end connection using the Real-Time Communication/Chat protocol on Discord to communicate with others. Discord uses RTC based on WebRTC protocol for voice and video conversations.
Try the following solutions one at a time if you’re having trouble fixing the Discord No Route error.
What is causing the Discord No Route error?
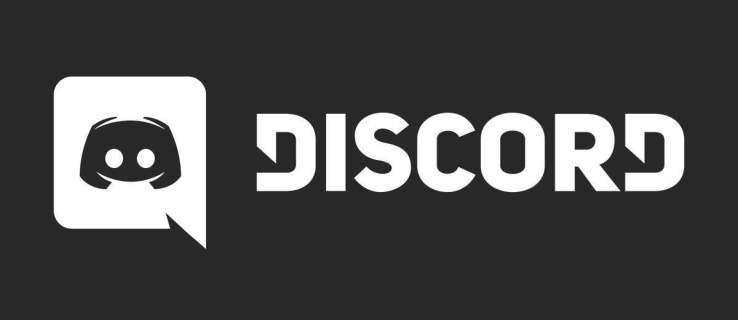
The following are some examples of error scenarios that we identified through research and user reports:
- The IP address assigned to the PC has been changed: This usually occurs when the IP address is dynamically changed. In this case, the solution is as simple as rebooting the modem + router + PC.
- Third-party firewall or Discord antivirus blacklists: In this case, Discord will not be able to support outgoing connections to the external server.
- The computer uses a VPN without UDP: This happens regularly because Discord only works with VPN solutions that have UDP (User Datagram Protocol).
- Discord is blocked by the network administrator: If you try to use Discord at work or on a school network, Discord may be blocked.
- The language region of the server is not compatible with your client: this can happen when you try to connect to a server located on another continent. The solution in this case is to ask the administrator to change the language area of the server.
- Quality of Service does not work with your network: Your network may not support QoS with high packet priority. Fortunately, you can disable this feature in the Voice and Video settings.
To fix the “No Route” error on Discord
We highly recommend that you use this tool for your error. Furthermore, this tool detects and removes common computer errors, protects you from loss of files, malware, and hardware failures, and optimizes your device for maximum performance. This software will help you fix your PC problems and prevent others from happening again:
Updated: April 2024
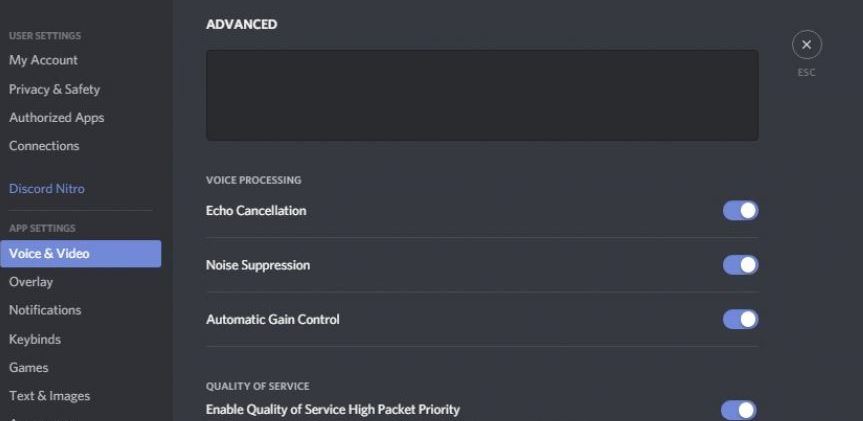
Reboot and reboot
In order to fix your computer problems, you need to reboot it first. If you haven’t heard of rebooting your computer before, ask your tech support specialist.
In order to fix this problem, try rebooting your PC, along with your router or modem. You may be able to solve the issue by changing your IP address.
- Make sure that the modem or router is restarted before checking if the error is present.
- Your PC and router/modem need to be rebooted if there is an issue.
- Make sure Discord is working after everything has been rebooted.
Disable QoS
The Quality of Service (QoS) on a network prioritizes packets during transmission, so that latency can be reduced and performance can be improved. Divergence does the same thing.
Discord’s QoS setting cannot be disabled by default due to the fact that most applications aren’t able to handle the QoS settings. You can disable Discord’s QoS settings by disabling the “High Packet Priority” setting.
- Open Discord.
- To access your user options, click on the drop-down menu to the right of your user name.
- The “Voice and Video Settings” section will appear in the left pane.
- The “High Quality of Service with High Packet Priority” setting can be found at the bottom of the page. Uncheck it.
- You can use the audio if you reconnect to the channel again.
Check your firewall and antivirus settings
You can pass Internet packets through the firewall, but disk packets may be blocked if the configuration is incorrect.
Discord RTC Connecting No Route
Test Discord’s ability to connect to a new voice server without receiving the Discord RTC Connecting No Route error message by restarting your computer.
In Discord’s Voice Channel Settings > Overview > Region Override, you can set the voice region as you see fit.
A no route error occurs when no high packet priority is available on your network. You can disable it from the Voice and Video settings. Here are some solutions.
Your application may also show a “No Route” error due to your firewall settings. Check your firewall settings by following these steps:
- Shut down Discord first.
- By using the Run dialog box or the search bar, you can access the Control Panel.
- In the suggested items list, select “Windows Defender Firewall”.
- On the left pane of the window, select “Allow an app through Windows Defender Firewall”.
- You can change your settings by clicking on “Change Settings”.
- Check the Public and Private boxes next to Discord in the list. Then click the Connect button.
- Delete Discord.
- Then click “OK”.
- You may see a request from Windows Defender that asks you to allow access to public and private networks when you restart Discord. Ignore this request.
- To connect to Voice of Discord, click here.
Change the language server region
You should choose a server that is geographically close to you to minimize latency and ping problems. The farther away the server, the more problems you will experience. That’s why a locally located server is important to minimize latency and ping problems.
The reason for the route error may be that the server is located elsewhere or because a regional failure has occurred. In whatever case, it might be necessary to change regions to resolve the issue. Changing the region yourself can be done if you have administrative rights to the server.
As an administrator, here are the instructions for changing the server if you do not have them.
- Click on “Discord.”.
- Once you have selected “Server” or the down arrow, click on it again.
- You can change the settings of the server once you have opened the context menu.
- You can start by selecting the overview in the left pane in the server settings window.
- On the right side of the window, you’ll see the server’s name and region. Click the Edit button to change any of these details.
- Choose the server region closest to you from the Server Region window.
RECOMMENATION: Click here for help with Windows errors.
Frequently Asked Questions
How do I fix the “No Route” error on Discord?
- Restart and try again.
- Disable QoS.
- Check your firewall and antivirus settings.
- Change your language server region.
- Remove your VPN.
- Check if Discord is blocked by your network administrator.
- Change your current DNS server to Google DNS.
What is Discord without a route?
Many Discord users are unable to join voice channels due to a No Route error. The No Route error falls into the same category as ICE Checking and Stuck RTC Connecting errors. In all cases, Discord is blocked when trying to connect to a voice server.
Why is my Discord not connecting?
If you are stuck at the login screen, there are a few things you can try to help you! If you're still having trouble connecting, press Ctrl+Shift+I and check the console for errors.
How do I fix the Discord connection?
- Check Discord status. Discord or some of its services may be discontinued.
- Check your Internet connection.
- Turn off airplane mode.
- Turn off Wi-Fi temporarily.
- Close the app properly and open it again.
- Update the Discord app.
- Update the operating system.
- Restart the device.
Mark Ginter is a tech blogger with a passion for all things gadgets and gizmos. A self-proclaimed "geek", Mark has been blogging about technology for over 15 years. His blog, techquack.com, covers a wide range of topics including new product releases, industry news, and tips and tricks for getting the most out of your devices. If you're looking for someone who can keep you up-to-date with all the latest tech news and developments, then be sure to follow him over at Microsoft.