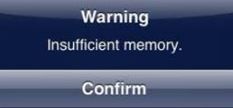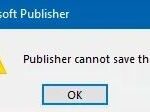- Owners of Canon MP printers and other Canon models often encounter this message.
- The printer can’t print at all or print part of the document.
- This error usually occurs when the user is printing documents to the printer and the printer does not have enough memory to complete the printing process.
- If you notice the problem after the last Windows update, reinstall the printer software.
- Uninstalling and reinstalling the printer driver is the best way to get rid of the problem.
- Download and install the software.
- It will scan your computer to find problems.
- The tool will then correct the issues that were discovered.
It happens sometimes that I am unable to save or print my work due to out of memory errors.
LAN Optimizer allows for better management of your network resources. This will allow you to ensure that you have enough bandwidth for other network-dependent applications (e.g., gaming).
It may be a result of a problem with operating system latency that the process cannot continue or that the process is insufficient for a short period of time. Users of Canon MP printers and other Canon models often encounter this message as a result of a recent Windows 10 update.
Adding more physical memory to the printer may resolve this error if there is not enough memory for the printer to complete the print job.
If your printer does not have enough memory, the print job may not be able to be completed by itself. Insufficient memory may also be caused by trueType fonts that have been loaded as Type 42 fonts, or the document may be of the incorrect font type.
The problem may also occur on other printers, such as HP Laserjet. It can be resolved in several ways, but the first is to reinstall the printer software if you notice it after the last Windows update. You can’t print the document at all, or you can only print parts of it, as a result of this error. The following message is printed instead of the document when it occurs when there isn’t enough memory.
Printer Out Of Memory Brother
During faxing, copying, or printing documents from a computer, a message might appear on the Brother machine stating that memory is full.
Cause: Documents with cliparts, images, or any other heavy materials usually cause this error. For example, you can print a document without any heavy materials.
What causes the “Not enough printer memory” error?

Memory Is Low Hp Printer
If the printer’s display does not show “Ready” after turning off its power switch, the memory will be cleared.
As a result of the error, the PostScript printer does not have enough memory to process the print job. Otherwise, the printout will appear incomplete, indicating that the printer is running out of memory. If, for instance, a TrueType font is loaded as a Type42 font on a document you print, you may not be able to apply it in its native TrueType format since the printer does not have enough memory.
Insufficient Memory
Windows has a Memory Diagnostic tool that can check for problems in your RAM if you are experiencing an insufficient memory error. The root cause may be faulty memory, so you may want to perform a memory test.
Eventually, the printer overflows the memory, causing an error message to appear. The error message Printer with insufficient memory usually appears while a user is printing documents to the printer. It indicates that the printer does not have enough memory for the printing process to be completed.
For this problem, printers typically come with memory that can be added later on.
To resolve the Printer Insufficient Memory Error
Updated: April 2024
We highly recommend that you use this tool for your error. Furthermore, this tool detects and removes common computer errors, protects you from loss of files, malware, and hardware failures, and optimizes your device for maximum performance. This software will help you fix your PC problems and prevent others from happening again:
- Step 1 : Install PC Repair & Optimizer Tool (Windows 10, 8, 7, XP, Vista).
- Step 2 : Click Start Scan to find out what issues are causing PC problems.
- Step 3 : Click on Repair All to correct all issues.
Memory Low On Hp Printer
An All-in-One printer cannot print if there isn’t enough memory on the computer.
Print Out Of Memory
This would mean that you would need to print 20 pages, wait for that to finish, and then print another 20 pages, and so on. I suggest printing the document in batches, and I think 20 pages is a good size to work with.

Change the download option for TrueType fonts
- The Run program can be launched by pressing Windows + R.
- The Control Panel can be accessed by entering control and clicking OK.
- Then click Sound and Hardware.
- You can access Printers and Devices by clicking on them.
- Go to the Properties menu by right-clicking on the printer.
- Make sure the printer settings are selected.
- To access the advanced page setup, click Page Setup.
- The PostScript Preferences window will appear after you double-click it.
- You can download TrueType fonts by clicking on the Download Options button.
- To download a TrueType font automatically, click on the Automatic button in the TrueType Font Download Options window.
- Outline or Bitmap are the alternatives to Automatic.
- The Printer Properties dialog box should be closed when you are done making changes.
- Check to see if there has been any improvement after closing the Control Panel.
Resetting printer settings to factory defaults
- HP printers have a Setup menu that can be reached by dragging the printer control panel home screen.
- Setup can be selected by clicking on it.
- The Maintenance menu can be found by scrolling down.
- Click Restore Defaults at the bottom of the page.
- To confirm, press OK.
- A factory reset is performed on the printer and the device is restarted.
Printer Setup
- Navigate to Settings by clicking Start.
- Click Devices.
- To access Printers and Scanners, select Printers and Scanners from the left pane.
- A window will appear asking you to add a printer and scanner.
- The setup process can be completed by following the instructions on-screen.
- Verify that the error has been resolved by running the print job again.
Change the printer driver
- The PCL5/Universal printer driver for Windows can be found under Printer Drivers and Software.
- Check for enhancements after installing the drivers.
There have been several reports of users who have solved the problem by changing the PCL6 driver to the PostScript or PCL5 driver.
Uninstalling and reinstalling the printer driver
Printer uninstallation
- Navigate to Settings by clicking Start.
- Go to Devices.
- The printers and scanners tab is located in the left pane.
- Click Delete Device on the printer’s listing.
Software to uninstall printers
- Navigate to Settings by clicking Start.
- Go to Apps.
- The printer or application name should be found by searching.
- Please confirm the action by clicking Yes after selecting the printer software and clicking Uninstall.
Note: This method works best if you perform a full uninstall. However, a good third-party uninstaller will help you get rid of any data left after uninstalling.
The properties of print servers can be edited to remove drivers
- Navigate to Settings by clicking Start.
- Go to Devices.
- The Related Settings section can be found by scrolling down.
- Go to the Print Server Properties and click on it.
- You will find the Drivers tab on the left side of the new window.
- Click Remove to remove the printer from the list.
- You can delete drivers and packages by selecting this option in the Delete driver and package dialog box.
- Continue by clicking OK.
- Confirm this action by clicking Delete.
Drivers and printers need to be installed
- Go to the manufacturer’s website to get the latest printer drivers.
- Take a look at the improvements after installing the driver.
RECOMMENATION: Click here for help with Windows errors.
Frequently Asked Questions
How do I fix low printer memory?
- Click Start, point to Settings and then click Printers.
- Right-click the appropriate printer icon, then choose Properties.
- Click the Device Options tab.
- In the Printer Memory list, select the correct setting, then click OK.
How do I fix the “Not enough memory” error?
- Check applications and extensions.
- Increase the swap file (virtual memory)
- Update Windows.
- Add more memory.
Why does the HP printer report not enough memory?
The "Not enough memory" error occurs when your computer does not have enough memory for All-in-One printing. HP All-in-One software uses the computer's RAM and hard disk space to print complex documents in high resolution. This process is called virtual memory or swap disk.
Why does my printer say it doesn’t have enough memory?
Your computer may also display a "Low Memory" printing error. This error occurs when the printer does not have enough memory to complete a print job. You may need to add physical memory to the printer to solve this problem.
Mark Ginter is a tech blogger with a passion for all things gadgets and gizmos. A self-proclaimed "geek", Mark has been blogging about technology for over 15 years. His blog, techquack.com, covers a wide range of topics including new product releases, industry news, and tips and tricks for getting the most out of your devices. If you're looking for someone who can keep you up-to-date with all the latest tech news and developments, then be sure to follow him over at Microsoft.