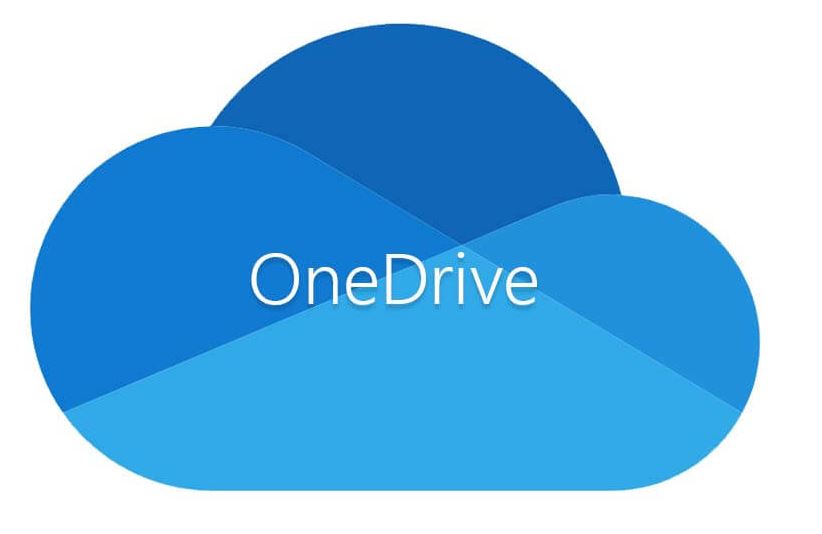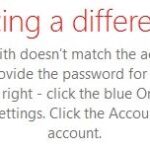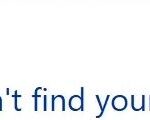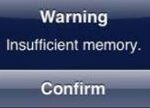- Some users complain that they encounter the “OneDrive Upload Blocked” error when uploading files to OneDrive.
- In this article, you’ll learn how to fix the error message that prevents you from uploading or saving new documents to your OneDrive account in Windows 10.
- Microsoft has since fixed this problem with a patch released by Windows 10.
- In the next section, we’ll show you how to solve the ‘Upload Blocked on OneDrive” problem.
- Download and install the software.
- It will scan your computer to find problems.
- The tool will then correct the issues that were discovered.
It is reported that some users experience the “Upload Blocked” error message when uploading files to OneDrive. A detailed error message can be found below: “Upload Blocked. You need to register.”.
Files Needing Attention
Microsoft has replaced the upload center in Office applications with ‘Files Needing Attention’. The upload center is no more available on your Windows machines.
The next section of our guide will explain why OneDrive is blocked and how to fix it. If you are also experiencing the same problem, you can try these solutions.
Save This
We started composting and recycling with Save That Stuff, Inc. in the early 2000s, when they were one of the only providers of composting services. They’ve been a great partner in helping us to implement our diversion programs, in spite of challenging space conditions. The company is close to Kendall Square, and they have been consistently responsive to our calls for service. We’ve diverted around 175,000lbs (88tons) of food waste with Save That Stuff, from 2011 until now. We feel it is important that a diversion-minded company that started as a recycling company work at One Kendall Square, and advance our overall diversion and management programs. The company has expanded to be able to divert many materials, and being a ‘one stop shop’ will likely benefit One Kendall.
Whenever you use desktop versions of office applications, you may encounter a “Download Blocked, Save Copy” error if you are using OneDrive’s desktop version. You may encounter this error if you are logged into your OneDrive account and you are using Excel, Word, or PowerPoint.
The above errors indicate that your OneDrive account is no longer connecting. Regardless of the reason, you can fix the problem by deleting and reconnecting your OneDrive account as soon as possible.
Windows 10 users experience an error when trying to upload or save new documents to OneDrive. In this article, we’ll help you fix it.
What causes the error “Upload blocked. You need to sign in”?
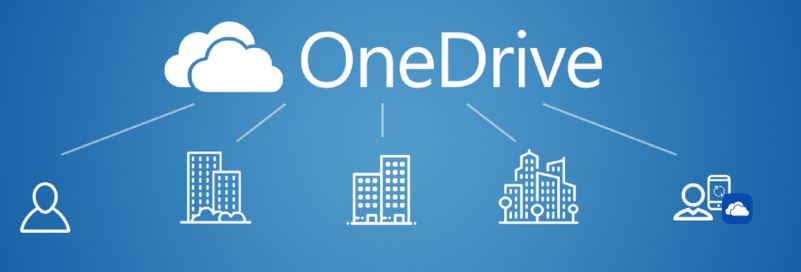
After reviewing various user reports on this issue and the different ways users have attempted to fix it, we found several possible scenarios that could be causing it. Here is a list of them all:
OneDrive glitch – This constant pop-up may be related to a known OneDrive glitch that is known to occur exclusively on Windows 10. However, Microsoft has since fixed this problem with a patch released by Windows Update.
If your computer is currently waiting for Windows updates, be sure to install them before applying the patch.
Upon clicking the name of the PC from which you want to pull a file or files, you’ll see a list of all your PCs that run OneDrive.
You can shorten the name of the file or subfolder, or select the subfolder of the upper level to upload, if the full path of the file is too long in OneDrive.
The office does not participate in the synchronization process – It turns out that this problem can occur when the parent Office application is not allowed to participate in the synchronization of files hosted on OneDrive. If this scenario applies, you can resolve the issue by configuring your OneDrive installation to use Office applications when Office files need to be synced.
Onedrive Upload Failed
When uploading files to OneDrive, you must comply with the upload size limits. Microsoft Edge or other popular web browsers can only upload files up to 100GB if you are using the latest version. If you are using an old browser, you can only upload files up to 300 MB.
Incorrectly recorded credits – You may also encounter this error due to a case where incorrectly recorded credits force OneDrive to keep requesting a connection. In this case, several users who were also affected by this problem solved the problem by deleting the credentials saved through the credentials manager and then adding them again.
Failed OneDrive account link – Although we were unable to determine the behavior that caused this, it appears that the recurring pop-up may also occur when you are dealing with an OneDrive account that is in a suspended state. In this case, the solution is as simple as removing the OneDrive account from your PC and adding it again.
The registry must be edited manually on Windows 10 Home devices where Group Policy is not available. Navigate to HKLM/Software/Policies/Microsoft/Windows/OneDrive in Registry Editor. (If that key does not exist, create it.) Set the new DWORD value to 1, DisableFileSyncNGSC. Restart your PC to apply the policy.
Improperly cached data in Microsoft Office Upload Center – is another case where this problem occurs when you are dealing with corrupted data in the Office Upload Center cache. If this scenario applies, you can resolve the issue by removing the cached files from the Office Upload Center options menu.
Identity keys contain corrupted values – If your computer is part of a connected domain, chances are you will see constant pop-ups due to one or more corrupted registry values that prevent OneDrive from checking your account.
Using the registry editor, you can permanently resolve the problem by deleting the keys responsible.
We have found some proven troubleshooting strategies in this article that can help you solve “Blocked boot. You need to log in” currently. The following list of possible solutions has been put together by other users who have solved the problem successfully in a similar situation.
Ultimately, you will discover the method that solves the problem in your particular scenario by following the possible solutions listed below in the same order as we ranked them (by severity and effectiveness).
How do you fix the “Upload blocked. You must log in”?
Updated: April 2024
We highly recommend that you use this tool for your error. Furthermore, this tool detects and removes common computer errors, protects you from loss of files, malware, and hardware failures, and optimizes your device for maximum performance. This software will help you fix your PC problems and prevent others from happening again:
- Step 1 : Install PC Repair & Optimizer Tool (Windows 10, 8, 7, XP, Vista).
- Step 2 : Click Start Scan to find out what issues are causing PC problems.
- Step 3 : Click on Repair All to correct all issues.

Make sure Windows 10 has all available updates installed.
- When the OneDrive Upload Blocked error appears, press on Win+X and then select Settings.Preferences.
- Update and security can be found under Updates and Security.
- Select “Windows Update” from the list of tabs.
- Updates will be checked when you click Check.
- Updates can be found on the screen; follow the instructions.
- The problem may persist if you restart your computer.
Try syncing your files with Office
- Windows 10’s taskbar has an icon for OneDrive Cloud. Right click the icon.
- Click Settings.
- Then select the Office tab, and check the box beside Synchronize open files with Office applications.
- Check the option to save both copies or merge changes in the window that has just opened.
- The settings will be applied when you click “OK”.
- The problem may persist if you restart your computer.
Empty Microsoft Office Download Center cache
- Choose the first option from the Office Download Center menu by clicking on the Cortana search bar >> typing the name of the download center.
- Choose Settings from the Download Center’s main page.
- The Cache Settings option can be found at the bottom of the page.
- In order to complete the process, click Clear cached files, then follow the instructions on your screen.
- Your OneDrive account must be logged in after you restart your computer.
- By downloading some files, you can determine whether the problem has been resolved.
Disconnect your computer from your OneDrive account.
- In the Notifications area, right-click on the OneDrive cloud icon.
- Make sure Settings are selected.
- You can pick up this PC by clicking on the Account tab.
- This action must be confirmed by you.
- Your OneDrive account will be available after you restart your computer.
- Hopefully, this will resolve your download error.
RECOMMENATION: Click here for help with Windows errors.
Frequently Asked Questions
Why is my OneDrive upload blocked?
If you receive the error message "Download blocked", "Sign in to save this file", or "Save a copy", you may need to delete your OneDrive and sign in again. In the Office application, you are using (such as Word, Excel, or PowerPoint), click File. Under Connected Services, click Remove Service for the OneDrive you want to disconnect from.
How do I unlock OneDrive?
- Open Settings.
- Click Privacy.
- Click Automatically upload files.
- Click Allow.
How do I allow other users to upload files to my OneDrive?
- On your OneDrive, select the folder you want to upload files to, then select Request Files.
- Under the What folders are you requesting heading, enter a descriptive name for the folders you want to request from others.
- Select Next.
Why does Word keep saying the upload failed?
It indicates that there are changes to the file that still need to be uploaded because the upload to the server was interrupted. To upload these files, click the Upload Summary button on the toolbar. Indicates that the file contains changes that could not be uploaded. You can resolve these files by clicking "Open for Permission" on the "Resolve" menu of the file.
Mark Ginter is a tech blogger with a passion for all things gadgets and gizmos. A self-proclaimed "geek", Mark has been blogging about technology for over 15 years. His blog, techquack.com, covers a wide range of topics including new product releases, industry news, and tips and tricks for getting the most out of your devices. If you're looking for someone who can keep you up-to-date with all the latest tech news and developments, then be sure to follow him over at Microsoft.