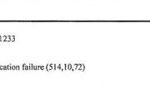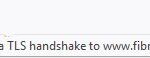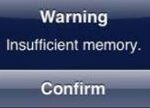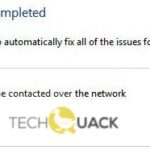- The printer does not accept instructions for the print job and repeatedly displays the “Unsupported Protocol” error message.
- It is usually because you are using an older version of PCL, which affects the operation of the printer.
- If you are not using the latest version of firmware, you may encounter this error.
- To change printer settings, you must set the Send True Type as Bitmap option to Enabled.
- Download and install the software.
- It will scan your computer to find problems.
- The tool will then correct the issues that were discovered.
This PCL XL error occurs when your computer does not support PCL XL, or if there are communication issues between it and your computer. PCL is an advanced version of PCL that was developed by Hewlett Packard.
To fix the printer error unsupported protocol, follow the steps below
A computer error can be frustrating at times. You may encounter printing errors (other errors) more frequently if the printer prints an error code instead of the required content. If this occurs, reinstall the printer driver. The driver may also be out of date, so you should update it.
This Site Can’t Provide A Secure Connection Unsupported Protocol
A date discrepancy on your system is the most common cause of the ERR_SSL_PROTOCOL_ERROR. Your system’s date must always match the server’s date.
Localhost Uses An Unsupported Protocol
My Asp.net Core application doesn’t seem to be running after I try running it using Visual Studio 2019 in Chrome:
When multiple documents are sent to print, this error occurs. It is caused by the printer driver being damaged, and sometimes it is due to the print settings being incorrect.
If you are still encountering the following printing error, it might be a result of your efforts to use safe printing methods.
Installing new drivers requires visiting the website of the printer manufacturer and selecting drivers that are compatible with your operating system. If you’re having trouble identifying hardware problems, loose connections, or defective components, try using Windows Troubleshooting.
What causes the “Protocol not supported” error?

How To Fix Unsupported Protocol
Occasionally, you may receive the ERR_SSL_Protocol_Error when your system’s date and server’s date are not synced. When this occurs, you can easily resolve it by adjusting the system’s date and time. The error will disappear once you fix the date and time issue, and you can also sync the time and date with the internet manually.
An unsupported protocol error occurs when an error in the printer configuration prevents the printer from accepting instructions. A message of “Unsupported Protocol” is repeatedly displayed on the printer.
- An older version of PCL will cause your printer to display this error message.
- This error can occur if the firmware is not up to date.
To resolve the “Unsupported Protocol” printer error
Updated: May 2024
We highly recommend that you use this tool for your error. Furthermore, this tool detects and removes common computer errors, protects you from loss of files, malware, and hardware failures, and optimizes your device for maximum performance. This software will help you fix your PC problems and prevent others from happening again:
- Step 1 : Install PC Repair & Optimizer Tool (Windows 10, 8, 7, XP, Vista).
- Step 2 : Click Start Scan to find out what issues are causing PC problems.
- Step 3 : Click on Repair All to correct all issues.
Chrome Unsupported Protocol
It provides a TLS/SSL-equivalent connection to Google’s servers via Quick UDP Internet Connections. Chrome is by default configured to use the QUIC protocol. Disable the Experimental QUIC Protocol by copying chrome://flags/#enable-quic, entering it into the address bar. At the top of your screen, this would have been set as your default setting. Disable it and relaunch Chrome.
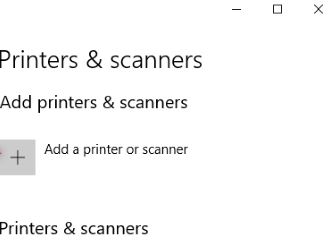
Enable sending True Type as a bitmap
- Click on Hardware and Sound in the Control Panel to change printer settings.
- Select the printers and devices you want to open.
- Select Printing Preferences from the right-click menu.
- Click on Advanced.
- To enable Send True Type as Bitmap, you must choose Enable under Printer Features.
- Print again after verifying OK.
Changing the Value for Print Optimization
- To find the various options for the printer, right-click it in the control panel.
- The Advanced tab will appear in the Print Options dialog box.
- The Print option can be changed under Document Options.
- Print again after confirming.
The steps above will guide you through changing the Print Enhancement value if the first procedure did not work.
Update the USB printer drivers
- You can open Run by pressing Windows logo + R.
- To run it, just type devmgmt.MSC.
- Enter.
- To proceed, you’ll need to enter the administrator password or click Allow if prompted.
- The Device Manager should be expanded to show all Universal Serial Bus Controllers.
- The USB port driver must be found.
- Select Update Driver Software from the right-click menu when you are prompted for the USB controller driver.
- The following window will ask you to connect to the Internet so you can check for updated drivers automatically.
- The process should be allowed to finish.
- Click OK to finish.
Continuing from the above steps, you can find the USB drivers for your printer online or follow the above steps to update them.
Uninstall and reinstall your printer
- The printer should be located in the control panel under Devices and Printers.
- Once you have clicked the mouse, right-click it.
- From the list of devices, select Remove.
- Delete the device by clicking Yes in the dialog box.
- In Settings, click Devices, then Printers and Scanners to restore the printer.
- Whether your computer or network is connected to a printer, simply click Add Printer or Scanner.
- Click on the printer name here, which should now appear.
- You can look for old printer types, connect to network printers, or add printers with custom settings as part of the old Add Printer dialog box, if you don’t see the printer you want.
- Click Next.
- The installation process will be completed after you follow the instructions on the screen.
- Now that your printer has been added to the Printers panel, it should appear there.
When these steps fail, you can try removing the printer from the computer. In some cases, users connect their printers directly via USB, then right-click its icon and select Printer Properties to see if they fix the issue. You can also try removing the printer from the system and then adding it back in and seeing if the problem persists. Select the USB port on the Ports tab before printing again.
Ssl Protocol Version Or Cipher Suite
A SSL cipher is a code used to encrypt and decrypt information in a browser. SSL stands for Secure Socket Layer.
The WordPress white screen of death can be fixed by following the steps in this article.
Upon entering the printer username and password, I was asked for them.
RECOMMENATION: Click here for help with Windows errors.
Frequently Asked Questions
How do I get rid of the printer status error?
- Change the port settings. Press the Windows + R logo key on your keyboard -> type devmgmt.MSC and press Enter to open Device Manager.
- Make sure that your printer is on the network.
- Reinstall the printer driver.
- Set the printer driver service to automatic mode.
- Update Windows.
How do I fix an XPS printer error?
- First, open the Start menu by pressing the Windows key.
- Click the Settings button.
- Select Devices.
- Click on Printers and Scanners.
- Select the printer that you want to remove, and then click Remove Device.
- Now that the printer is removed, follow the instructions to put it back by clicking here.
How do I know if my printer is not printing correctly?
- Check the error indicators on your printer.
- Clear the printer's queue.
- Strengthen the communication.
- Make sure you have the right printer.
- Install the drivers and software.
- Add the printer.
- Make sure paper is loaded (not jammed).
- Play with the ink cartridges.
What is a PCL XL error when printing?
A PCL XL error usually occurs when a user tries to send multiple documents to print. One of the main causes of this problem is a corrupted printer driver. In some cases, the error may also be caused by printer settings.
Mark Ginter is a tech blogger with a passion for all things gadgets and gizmos. A self-proclaimed "geek", Mark has been blogging about technology for over 15 years. His blog, techquack.com, covers a wide range of topics including new product releases, industry news, and tips and tricks for getting the most out of your devices. If you're looking for someone who can keep you up-to-date with all the latest tech news and developments, then be sure to follow him over at Microsoft.