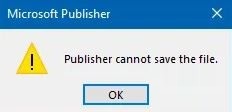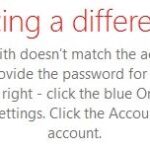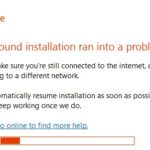- After you finish editing a file or journal in Microsoft Publisher and try to convert it to PDF for printing, you may get a “Publisher cannot save file” error message.
- This happens when the user tries to save the file in PDF format or use the export feature.
- Another similar reason for this problem is that Publisher does not recognize the printer.
- The problem occurs in different versions of Publisher, it seems to occur more frequently in Publisher on Windows 10.
Publisher Into Pdf
In Publisher, click the “File” tab and then click the “Convert to PDF” button.
However, it opens a .docx file saved in LibreOffice Writer as exactly the same document as a .odt file saved in Word 2010.
In Microsoft Office, you can choose how to make a PDF file. Depending on how you choose to save or print your PDF, the web links, bookmarks, and page background will appear, or not.
The message “Publisher cannot save file” may appear when converting a file or journal to PDF for printing after editing it in Microsoft Publisher. The problem appears more frequently in Publisher on Windows 10, even though it occurs in different versions of Publisher.
Different versions of Publisher seem to have the problem, but Windows 10 editions of Publisher 2016 seem to be most susceptible.
Other Microsoft Publisher users have confirmed the solutions provided in this article.
What causes Microsoft Publisher to fail to save PDF files?
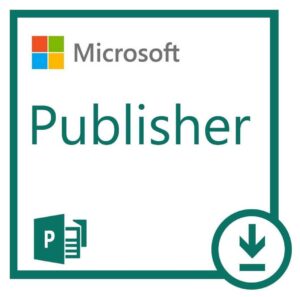
- The user encounters this problem when they attempt to save the document in PDF format or export it. The printer is not recognized by Publisher, which is another similar cause of this problem.
- The same language is used to communicate between printers and PDFs, so saving a file or document as a PDF is similar to printing a document. As well as always selecting the default printer, Windows always does that. It is, however, inevitable that the Publisher will cause problems when it is trying to save a document as a PDF if the settings have been changed by mistake or after a Windows update.
How to repair the Microsoft Publisher’s inability to save PDF files?
We highly recommend that you use this tool for your error. Furthermore, this tool detects and removes common computer errors, protects you from loss of files, malware, and hardware failures, and optimizes your device for maximum performance. This software will help you fix your PC problems and prevent others from happening again:
Updated: April 2024
A File Explorer window will appear. Click “Options.” To adjust what the file is optimized for, click “Options.” The PUB file will be saved as a PDF.
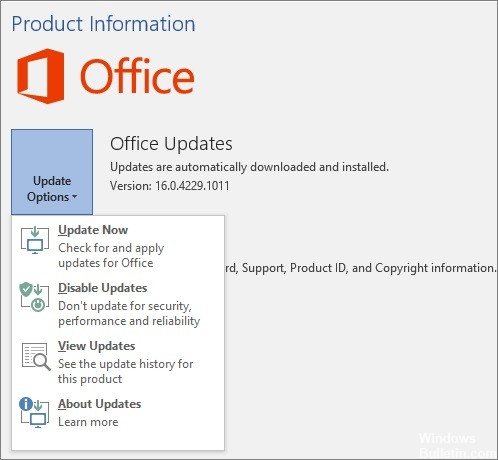
Updating Microsoft Office
- Create a new document in Publisher, an Office application.
- The folder can be found by clicking on it.
- You can access your Office account if Outlook is open by going to Account (Office account).
- Choose an update option.
- By clicking Refresh Now, your browser will be refreshed.
- This will work once you enable updates.
Save the PDF files in newer Microsoft Publisher versions
- Publisher should be closed.
- You will be prompted to click Start.
- Go to Settings.
- Go to Devices.
- Printing and scanning devices can be selected.
- When a default printer is installed, uncheck the box, Allow Windows to control it.
- If you want to print using a device other than your default printer, go to Printers and scanners and choose another printer.
- Click Manage.
- You will be prompted to set your defaults on the following page.
- Click on Printers and Scanners to select your printer.
- Click Manage.
- To set the defaults, click the button.
- Make a PDF or XPS version of the file and save it.
Repairing Microsoft Office
- Select Programs from the Control Panel.
- Choose a program or feature.
- Then click the Edit button next to Microsoft Office.
- By selecting Quick Fix >, you can fix the problem immediately.
Reinstalling Microsoft Office
- You can do this by pressing Windows + R.
- Using the Control Panel is as easy as typing Control and pressing Enter.
- Go to Programs.
- Choose a program or feature.
- Click on the Uninstall button for Microsoft Office.
- Get a new copy of Microsoft Office from the official site and reinstall it.
RECOMMENATION: Click here for help with Windows errors.
Frequently Asked Questions
Why can’t I save a Publisher document as a PDF?
Go to Devices -> Printers and Scanners. Disable the option Allow Windows to control your printer by default if it is enabled. Now select your printer under Printers and Scanners, click Manage, and then Set Default. Start Publisher and try saving the file again in PDF or XPS format.
Why is my document not saving as a PDF file?
The file might be read-only, or another user might have opened it. Please save the document under a different name or in a different folder. The reasons why you cannot save the PDF file may be due to missing updates or Microsoft Publisher settings.
How do I save a Publisher document as a PDF?
- Click File -> Export -> Create PDF/XPS -> Create PDF/XPS.
- Under File name, enter a name for the publication.
- Under Save as type, select Document PDF or Document XPS.
Convert Publisher To Pdf
There are two ways to convert a PUB file to a PDF. Zamzar’s converter tool is most accessible as it allows you to upload a PUB file, select the PDF option, and then click on ‘Convert Now’. Your PDF file will then be downloadable. The file can also be saved to a PDF using Microsoft Publisher by opening it, selecting ‘Save As’, and selecting ‘PDF’.
Mark Ginter is a tech blogger with a passion for all things gadgets and gizmos. A self-proclaimed "geek", Mark has been blogging about technology for over 15 years. His blog, techquack.com, covers a wide range of topics including new product releases, industry news, and tips and tricks for getting the most out of your devices. If you're looking for someone who can keep you up-to-date with all the latest tech news and developments, then be sure to follow him over at Microsoft.