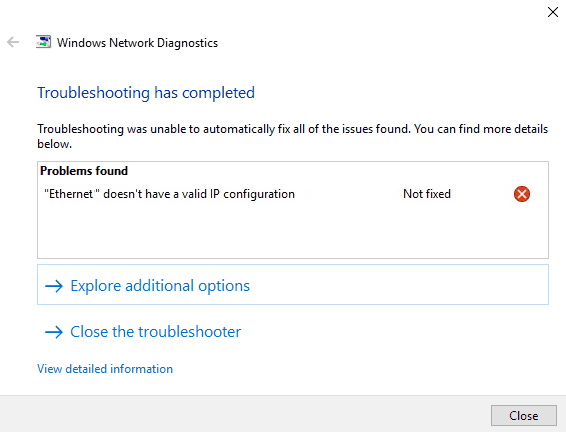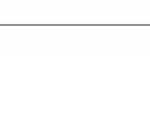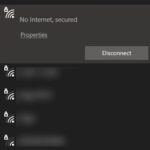- Your computer uses an Internet Protocol (IP) address to connect to the Internet.
- This is the address that identifies the device on the network.
- Fixing this error may require updating or reinstalling network drivers, adjusting network settings, and other solutions.
- This error can be caused by a variety of reasons, from faulty network adapter drivers to improper network configuration.
- If you have recently installed antivirus software, this may be the cause of the problem.
If a router or network interface card is faulty or if an IP address is incorrectly designated, an error occurs when the computer tries to communicate with the router and access the web.
An incorrect network configuration or faulty network adapter drivers can cause this error.
Internet Protocol (IP) addresses serve as identifiers for devices on the network. This is how computers communicate with one another over the Internet as well.
Local Area Connection Doesn T Have A Valid Ip Configuration
If your network adapter gets stuck, you can try to disable it and re-enable it as this will help solve the issue. Disabling and re-enabling the network adapter can help you resolve this issue.
If you receive the following error message in Windows 10, you may be able to fix it using the following methods:
If you are getting the error message “Ethernet does not have a valid IP configuration“, it is because your Ethernet connection is not getting a valid IP address from DHCP (Dynamic Host Configuration Protocol).
Invalid Ip Address
DS can become unreachable over the network if an invalid IP address is assigned to it. Some devices and operating systems (including Windows) automatically discard network packets containing invalid IP addresses.
My NUC 11 PAHi7 is having ethernet issues. Every ethernet cable I try to connect to it gets stuck. I’m not sure if that indicates a hardware issue or not. When the ethernet is connected, both the green and orange lights come on but the connection only works sometimes and will stop working entirely occassionally (every 1-2 months). Now the computer is only connected via WiFi, but due to latency issues I would prefer that the ethernet (enp89s0) be the primary network interfact. The OS is Ubuntu 22.04. Any ideas on how to get the ethernet working again? To clarify, the ethernet cable definitely works and is currently connected with orange and green lights on. Although the network is showing as up in `ip a` below, it is not reachable via ping from elsewhere on the network (the MAC address for its ethernet has a static IP assigned) while the wifi is reachable via both ping and ssh.
It is a network protocol that assigns IP addresses automatically to computers, resulting in the computer not able to connect to the network and the Internet as a result of not being assigned a valid IP address.
A number of factors may be responsible for this error, such as faulty network adapter drivers or improper network configuration. In this guide, we offer a few solutions that may be able to help you solve the “Ethernet has no valid IP configuration” problem.
What causes the “Ethernet does not have a valid IP configuration” error?
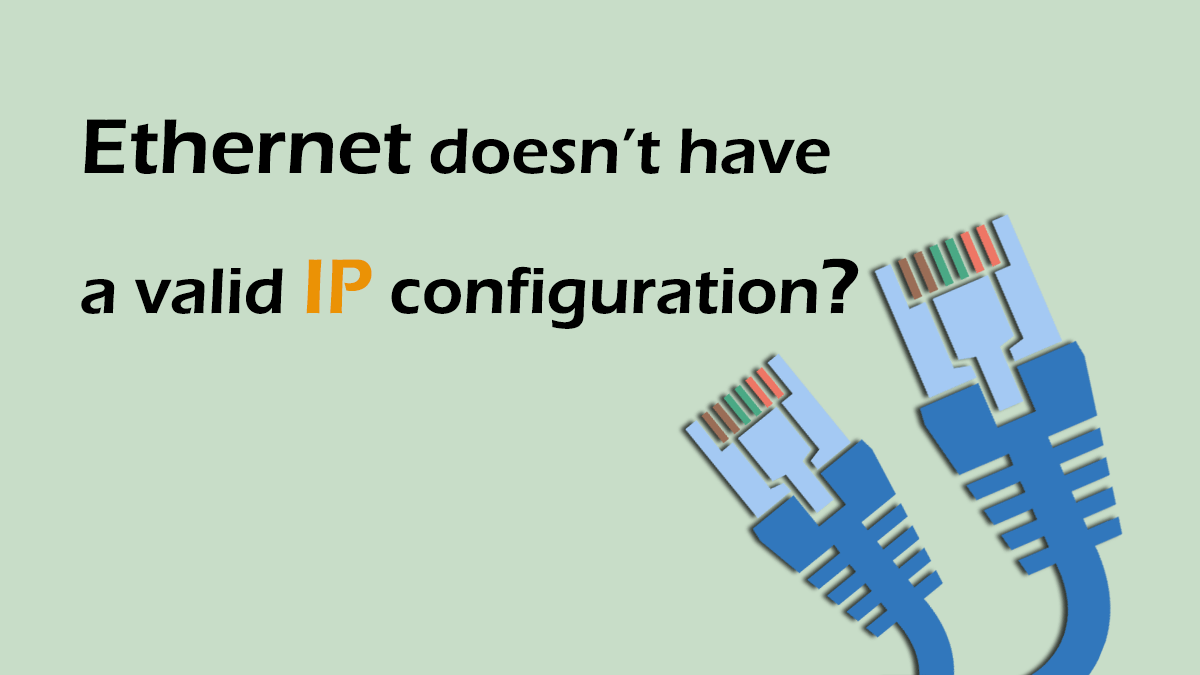
In most cases, this error occurs because network adapter drivers are not updated, incorrect, or outdated. To resolve this error, you will need to update or reinstall network adapters and adjust network settings as needed.
Local Area Connection Doesn’t Have A Valid Ip Configuration
You can receive an error message stating that your network adapter driver does not have a valid IP configuration if your network adapter driver is outdated or corrupted. You may be able to resolve this issue by reinstalling your network adapter driver. Here’s how:
If you have recently installed antivirus software, this may be the cause of the “Ethernet has no valid IP configuration” error. Some users report that removing antivirus software (e.g. Avast) solved the problem. If disabling (or removing) your antivirus program does not help, we recommend that you switch to a different antivirus program.
In this guide by Techquack, we provide possible solutions with descriptions. Simply follow the steps below.
How to troubleshoot the Ethernet does not have a valid IP configuration
We highly recommend that you use this tool for your error. Furthermore, this tool detects and removes common computer errors, protects you from loss of files, malware, and hardware failures, and optimizes your device for maximum performance. This software will help you fix your PC problems and prevent others from happening again:
Updated: April 2024
No Valid Ip Configuration
However, clearing your browser’s history and cache won’t do the trick. All you need to do is clear your network cache to remove invalid IP configurations and outdated information.
Invalid Ip Addresses
A valid IPv4 address must be in the form of xxx.xxx.xxx.xxx, where xxx is a number from 0-255. There are a few reserved addresses (RFC 1918) that cannot be used. 10.x.x.x cannot be used along with 192.168.x.x, 172.16.0.0 to 172.31.255.255. If you are using a router, your machine will likely have one of these, and you should see this tip for more details. If you have an IPv4 address in this format, but do not have a router, your ISP may be using a NAT network, which will prevent you from running a server.
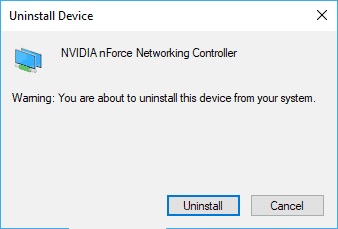
Reinstall the network adapter
- By holding down the Windows key and pressing R, you will begin to unlock your computer.
- Click OK after typing hdwwiz.CPL.
- Select Remove Device from the right-click menu when you expand Network Adapters.
- Click Uninstall when prompted.
- The network adapter’s driver should be installed again using the hardware’s driver.
- The network card must be reinstalled with the latest driver found on the manufacturer’s site if reinstalling the Ethernet card does not solve the problem.
Reboot the router and check the Ethernet cable
- After five minutes, restart your router or modem.
- Your PC’s IP configuration should now be valid.
- Another Ethernet cable can be connected to the router if that doesn’t work.
- A different router may be required if this is not the case.
- The problem may be with your network card if connecting to another router doesn’t fix it.
- If this does not help, replace the network card.
Use the command line
With the command line, you can solve the problem if you can’t access the Internet because Ethernet doesn’t have a valid IP configuration.
Users have reported that running a few commands can solve the problem easily. Below are the steps to follow:
- To open Command Prompt (Admin), press Windows + X.
- For purposes of automation, PowerShell (Admin) can be used instead of the command line if the command line isn’t available.
- The following commands should be entered at the command prompt:
- You can reset the winsock via netsh
- Reset the IP address of the computer using netsh int
You can access the Internet again after restarting your computer after you run these commands. After rebooting your computer, the problem should be resolved.
Restart your system
- Select Control Panel by pressing the Windows + S keys.
- The Power Options option can be found in the Control Panel.
- Right-click on Power Button Actions in the left pane.
- If there are no available settings, select Change settings.
- To disable Fast Startup, uncheck the Enable Fast Startup (recommended) box.
- Save your changes by selecting it.
- Your computer needs to be rebooted.
Check your network adapter settings
A custom IP address can also be assigned to the router, though it detects the IP address automatically by default.
After setting up the automatic IP address, you need to check the settings in the Internet properties, and once connected, you need to set up Internet properties as follows:
- By holding down the Windows key and pressing R, you will begin to unlock your computer.
- Click OK after entering ncpa.CPL.
- The Network Connections window contains the network adapter. Right-click it to get its properties.
- Select Internet Protocol version 4 (TCP/IPv4) in the Ethernet Properties window.
- Click on the Properties button. A window will appear that displays Internet Protocol Version 4 (TCP/IPv4) properties.
- A system that automatically obtains IP addresses
- Automate the process of obtaining DNS server addresses
In case an automatic IP address and DNS configuration doesn’t work, follow these steps to manually set them:
- The connection properties are opened by selecting the Internet Protocol version 4 (TCP/IPv4) from the connection list.
- Choose your IP address now and your DNS server now.
- Click OK once you have completed the form. Once you have filled in the details, you will be able to save your changes.
- Any device that can successfully connect to your network may provide you with information like the default gateway and subnet mask.
RECOMMENATION: Click here for help with Windows errors.
Frequently Asked Questions
How do I fix the fact that the Ethernet does not have a valid IP configuration?
- Reboot the modem, router, and computer.
- Disable the "Quick Start" function.
- Configure the network card settings.
- Reset the TCP/IP.
- Clear the network cache.
What does it mean if your Ethernet does not have a valid IP configuration?
If you receive the error message "Ethernet does not have a valid IP configuration", the computer cannot be assigned an IP address, it cannot connect to the network, and therefore you cannot connect to the Internet. This error is usually caused by faulty, outdated, incorrect network adapter drivers or improper network configuration.
How do I fix the Ethernet IP address?
- Reboot your computer - Disable Fast Startup.
- Troubleshoot Windows 10.
- Reset the IP configuration.
- Check your network card settings.
- Reinstall or update the Ethernet network adapter drivers.
- Use the command line.
How do I fix my Ethernet network connection?
- Make sure that the network cable is connected to your computer's network port and to the orange network port.
- Reboot your computer.
- Make sure the wired network port on your computer is registered.
- Make sure that the network cable and the network port you are using are working correctly.
Mark Ginter is a tech blogger with a passion for all things gadgets and gizmos. A self-proclaimed "geek", Mark has been blogging about technology for over 15 years. His blog, techquack.com, covers a wide range of topics including new product releases, industry news, and tips and tricks for getting the most out of your devices. If you're looking for someone who can keep you up-to-date with all the latest tech news and developments, then be sure to follow him over at Microsoft.