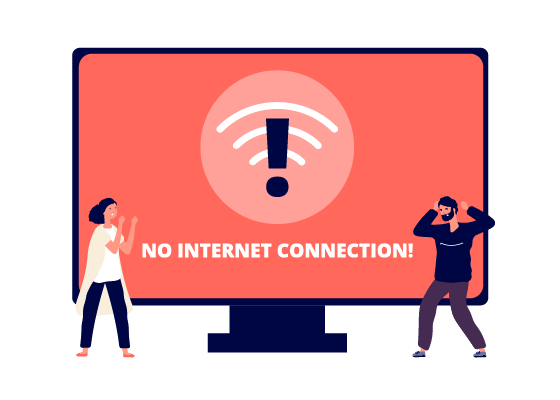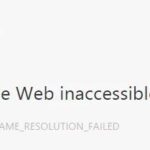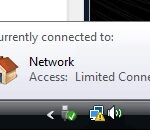- The problem of a non-functioning Ethernet connection can occur when you boot your laptop or desktop computer after Windows 10 Creators Update or Windows 10 Fall Creators update.
- Causes of Ethernet not working on Windows 10 may be Ethernet cable issues, port issues, Ethernet driver issues, or some internal Windows settings.
- Your PC’s Ethernet driver may not be up to date, which is the main reason for the problem.
How To Connect To An Ethernet Cable
Connect your computer to your router by using an Ethernet cable. Ethernet cables are also called RJ-45s, CAT5s, or CAT6s.
Ethernet Connection
The Ethernet protocol connects computers with other network devices in a physical space. A local area network (LAN) is a way for computers and other devices to share files and information. An Ethernet network allows computers and other devices to efficiently share information and files.
Following the Windows 10 Creators Update or Windows 10 Fall Creators Update, your laptop or desktop may fail to boot up due to the Ethernet not working issue. Every time you update your Windows to the latest version (v1730 or v1729), you may encounter the no Ethernet connection or other network problems, such as unidentified network problems, secure Internet or no WiFi available problems.
Windows 10 Creators Update or Windows 10 Fall Creators Update can cause your Ethernet connection to fail when you boot your laptop or desktop computer. As a result of upgrading Windows to the latest version (v1730 or v1709), you may encounter problems with your Ethernet connection, as well as other network issues like an unidentified network connection, an Internet, backup, and WiFi connection issue.
Hardwire Internet
In contrast to wireless internet, hard wired internet is used to connect your device to an access point using ethernet cables rather than WiFi capabilities built into your router.
Ethernet Drivers
In order for Realtek Ethernet cards to communicate with Windows PCs, the Realtek Ethernet Drivers must be installed.
Checking the Ethernet cable if the issue is only with an Ethernet connection is the first thing you should do if your WiFi is working fine. If you see any signs of damage, we recommend you replace the cable with a new one if you find that the Ethernet cable is not properly plugged into the router and the computer.
It’s impossible to conduct your daily office work without a network connection. However, you don’t need to worry too much about it. On your Windows 10 Creators Update/Fall Creators Update computer, you will find solutions to the “No Ethernet connection” or “Ethernet not working” issue.
Why is the Ethernet connection not working in Windows 10?
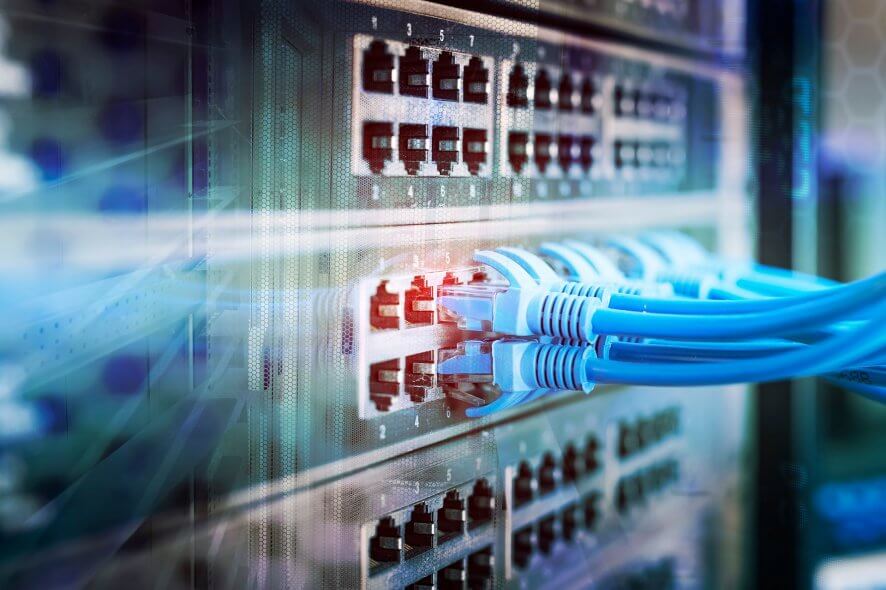
Ethernet Cable In Laptop
If you want your laptop to connect via Ethernet cable without having to worry about anything, you’ll probably need a basic USB-A to Ethernet adapter. Currently, most laptops have at least one USB-A port, and they will likely remain so until the year 2022. They are inexpensive, small, and easily accessible.
Cable Connected
You can use Ethernet cables primarily to connect WiFi routers, modems, TVs, computers, telephone lines, and other devices that require an internet connection.
It may be due to one of several reasons that Ethernet isn’t working on your Windows 10 PC. Ethernet issues can stem from Ethernet cable issues, port problems, problems with Ethernet drivers, or settings in Windows itself.
Ethernet Not Working But Wifi Is
If your Ethernet is not working while your Wi-Fi is working, a poor connection between your router and your computer is most likely to blame.
You may also be experiencing Ethernet incompatibility with Windows 10 if your computer’s antivirus program is the culprit.
The primary cause of the non-functioning Ethernet problem is an outdated Ethernet driver, which you can update from Device Manager.
How to fix a non-functioning Ethernet port in Windows 10
We highly recommend that you use this tool for your error. Furthermore, this tool detects and removes common computer errors, protects you from loss of files, malware, and hardware failures, and optimizes your device for maximum performance. This software will help you fix your PC problems and prevent others from happening again:
Updated: May 2024
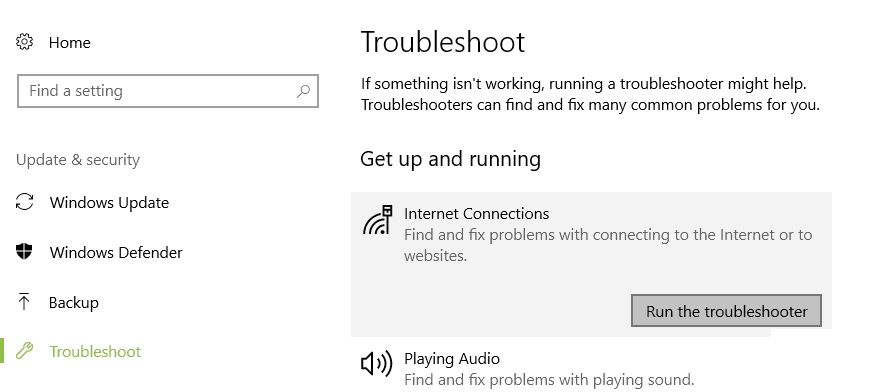
Run the Internet connection troubleshooter
- Enter Settings from Start.
- Choose Troubleshooting from Updates and Security.
- Run Internet Connection Troubleshooter by selecting it and running it.
- You should now be able to connect to the internet via Ethernet.
- You may need to restart your computer if this does not happen.
Resetting the network adapter driver
- Start the Device Manager by searching for it in the search bar.
- Your network adapter can be found under Network Adapters.
- Select Properties from the right-click menu.
- The Driver tab can be found in the Properties window. Click on Reset driver to initiate the process.
- An older driver version can be installed by following the on-screen instructions.
- In the absence of the reset button, there may not be a driver available.
Disable the antivirus/firewall and VPN software
- Select Start, then Windows Firewall, and click on it.
- Activate Windows Firewall or disable it in the left sidebar.
- The firewall can be disabled through two options.
- The Ethernet connection should be checked.
Reset your network settings
- To check the status of your network and internet, select Network and Internet from the Settings page.
- Reset the network component’s settings to their defaults by selecting Reset Network.
- After that, some network programs may have to be reinstalled.
- By clicking Yes, you will be able to reset your account.
Check your connection information
- Choose Properties from the right-click menu when you are viewing the Ethernet connection.
- You can select IPv4 from Ethernet Properties by double-clicking it.
- Your connection information can be entered here.
- A majority of the time, you will only need to enable the Automatically determine IP address and Automatically determine DNS server options; however, there are cases when manual entry is required.
Check your network equipment
You may not have a problem connecting to your wired network if you have followed these steps but still can’t.
Driver For Network Adapter Windows 10
Click on the Ethernet list item in Device Manager and select Update Driver from the drop-down menu by right-clicking on the category (this could be under “Internet” or “LAN”). When Windows cannot find a driver update for your Ethernet card, check the manufacturer’s website to see if the driver you need is available.
The same problem may occur if the computer is connected to one of the other computers on the network. If so, you should refer to the router/switch/modem manual or contact your network administrator.
RECOMMENATION: Click here for help with Windows errors.
Frequently Asked Questions
Why is my Ethernet port not working?
If it's been a minute and it's still not working, try connecting the cable to another port on your router. If it works, then your router is defective and needs to be replaced. If it still doesn't work, you can try swapping out the Ethernet cables. You may need to borrow or buy a new cable to do this.
Can the Ethernet port be repaired?
A broken Ethernet port in your laptop can certainly be replaced. I recommend purchasing a USB 3.0 adapter for Gigabit Ethernet. Since your laptop is only two years old, it probably has at least one USB 3.0 port. Just plug in the adapter and you're all set.
Why doesn’t my Ethernet work in Windows 10?
Expand Network Adapters, then right-click on the Ethernet device and select Enable. Restart your computer to save your changes, and check again to see if you've successfully fixed the problem of your Ethernet not working in Windows 10. If not, go to Device Manager again, right-click on the Ethernet device, and select Update Driver.
How do I fix the Ethernet port on my computer?
- Try different ports on your router.
- Update the network card driver.
- Temporarily disable all antivirus programs and firewalls.
- Make sure that the Ethernet is turned on.
- Check the cable.
Mark Ginter is a tech blogger with a passion for all things gadgets and gizmos. A self-proclaimed "geek", Mark has been blogging about technology for over 15 years. His blog, techquack.com, covers a wide range of topics including new product releases, industry news, and tips and tricks for getting the most out of your devices. If you're looking for someone who can keep you up-to-date with all the latest tech news and developments, then be sure to follow him over at Microsoft.