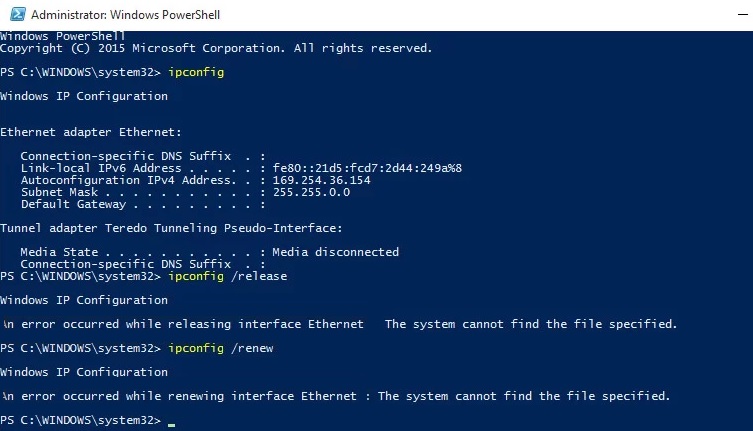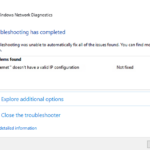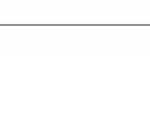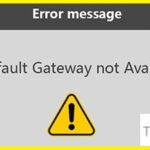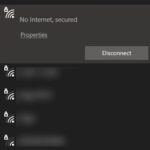- Many users get the error message “An error occurred while updating the Ethernet interface” when using the IP Config command at the Windows command prompt (Command Prompt and Windows 10) The second part of the error may contain the following message: Access to the Ethernet network is denied.
- The name specified in the network management block is used on the remote adapter.
- An attempt was made to access a socket socket.
- A DHCP client has obtained an IP address that is already in use on this network.
- The operation was canceled by a user.
Unable To Contact Your Dhcp Server
An IP address cannot be obtained when a DHCP server is unable to talk to your computer. This error indicates that your computer is unable to acquire a new lease to retrieve a new IP address.
When renewing the Ethernet interface, there was an error – DHCP server could not be contacted. The error may also occur if you attempt to use ipconfig /renew. You can’t obtain a new IP address using DHCP if your NIC cannot speak to the DHCP server to obtain a new lease.
When using PowerShell or the Command Prompt to update the Ethernet interface, many users receive the error message “An error occurred while updating the Ethernet interface”.
- A network access restriction has been placed on the Ethernet network.
- The DHCP server was unable to be contacted
- Network management blocks specify remote adapter names.
- Socket access was attempted
- It is not possible to access the RPC server
- Existing object
- Invalid data
- In this network, there is already an IP address being used by a DHCP client.
- During the operation, a user decided to cancel it.
What causes the message “An error occurred while updating the Ethernet interface” in Windows 10?
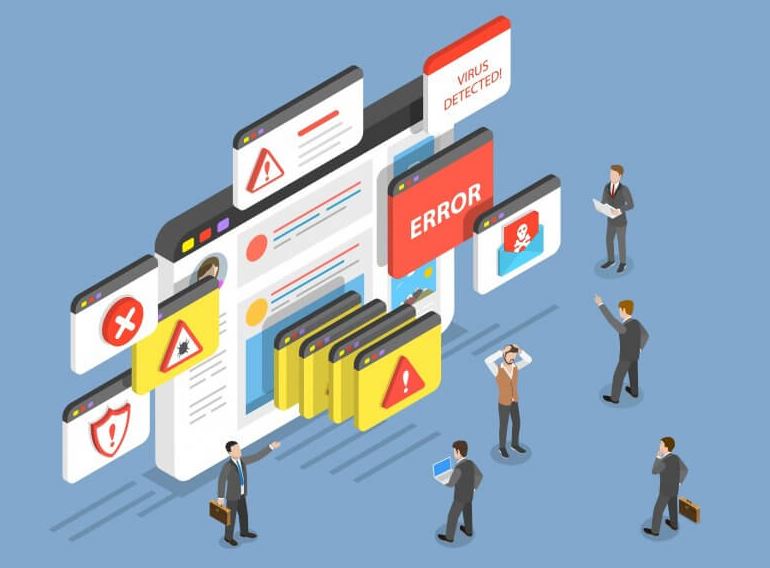
The Remote Procedure Call Service server is unavailable due to a media disconnect. An error occurred while renewing the interface wireless network connection.
DHCP client service is disabled: Another possible reason for this error is that the DHCP client service was disabled due to manual intervention by the user or optimization analysis by a third-party management tool. If this is the case, you can solve the problem by re-enabling the DHCP Client service on the Services tab and changing the default startup type.
Outdated/incompatible network card driver: If this problem occurs after upgrading from an older version of Windows (Windows 7 or Windows 8.1) to Windows 10, it is most likely due to a partially incompatible network card driver. In this case, you can solve the problem by updating your network adapter to the latest version available through Device Manager.
Common network card problem: If the problem is related to a common network card problem, you can solve the problem by running the network card troubleshooter and applying the recommended solution.
Quick Launch Conflict: It turns out that some network adapter drivers may have a conflict between the Quick Launch feature and Windows 10. If you do not want to replace the current driver, the only solution to this problem is to disable the quick start feature through the Power Options menu.
Windows 10 and Quick Launch conflict: It turns out that certain network adapter drivers may conflict. It is only possible to resolve this problem by disabled the QuickStart feature in Power Options menu if you do not wish to replace the current driver.
TCP/IP mismatch: In most documented cases, this problem is due to incorrect caching of temporary IP and TCP data which cannot be erased in the traditional way. If this scenario applies, you should first do a full Winsock reset and see if you can run the ipconfg commands again.
A network mismatch is often caused by a firewall on your router or by some other system-level restriction, according to several concerned users. A router reset is likely to be the best solution in this situation.
System file mismatch: In some circumstances, you can expect this error if some of your system files used when the operating system needs to execute terminal commands are affected by corrupt system files. In this case, you should update all Windows files using procedures such as Clean Install or Repair Install to resolve the problem.
An Address Has Not Been Associated With The Network Endpoint
A network endpoint has not yet been given an address in order to release the Ethernet interface 2.
Your router needs to be reset manually in case the problem persists. The cache data will be lost, and you’ll need to reinstall the router and renew the connection configuration.
DHCP errors can occur when a device is assigned an address but can’t communicate with other devices. There are several possible reasons why this might occur:
Network mismatch: According to several concerned users, this problem is often related to a network problem, indirectly caused by your router’s built-in firewall or some other type of system-level restriction. In this case, a simple factory reset of the router is a possible solution.
How to eliminate the error message “An error occurred while updating the Ethernet interface” on Windows PC?
We highly recommend that you use this tool for your error. Furthermore, this tool detects and removes common computer errors, protects you from loss of files, malware, and hardware failures, and optimizes your device for maximum performance. This software will help you fix your PC problems and prevent others from happening again:
Updated: May 2024

Updating or resetting the network driver
Your computer’s network driver might need to be updated or reset depending on what driver caused the problem.
Driver update:
- The Device Manager can be accessed by right-clicking the Start menu and selecting it from the list.
- You will see all of your computer’s network adapters when you expand the Network Adapter option.
- Click the Update Driver option under the right-click menu of the network adapter that needs updating.
- Driver updates will be automatically checked if you select this option.
- The driver update process is as simple as following the instructions.
- If you still have this problem, reboot your computer so that you can make sure that it has been resolved.
Drivers can be reset by following these steps:
- The following steps should be followed to locate all network adapters.
- Select Properties from the right-click menu of your network adapter.
- Then click the Reset Driver button from the Driver tab.
- The process continues after you click OK.
- On the command line, reboot the computer to see if the “Unable to contact DHCP server” error persists.
Restart the DHCP client service
- Run is opened by pressing Win + R, typing services.msc, and clicking OK.
- Choose Properties from the list of services after you find the DHCP client service.
- To stop the service, click Stop if the status is Running.
- Leaving it as is is fine if it is set to Stopped.
- If any dialog boxes appear, select Automatic in the Startup Type menu.
- You can now start the program.
- The changes will be saved once you click Apply – > OK.
Executing a command at the command line
- Click Run as administrator from the command prompt after typing cmd in the search bar.
- Run the ipconfig /registerdns command by typing the following command: ipconfig /registerdns.
- The command prompt needs to be closed and the computer restarted after the process has been successful.
- Try to reconnect to your DHCP server and see if the error message “Cannot connect to server” has disappeared.
RECOMMENATION: Click here for help with Windows errors.
Frequently Asked Questions
How to update ipconfig?
Click Start > Execute, type cmd and press Enter. Type ipconfig /release at the prompt and press Enter to release the current IP configuration. Type ipconfig /renew at the prompt, press Enter, and wait a moment. The DHCP server assigns a new IP address to your computer.
Why does the ipconfig update not work?
The error message "IP address cannot be updated" on your Windows PC is caused by an IP address conflict with another device, problems with Windows network settings or problems with your network adapter or router. You should also check if your network devices are working properly.
How do I renew my IP address?
- Launch the Settings app.
- Tap Wi-Fi.
- Tap the i icon to the right of the Wi-Fi network you're currently connected to.
- Renew your lease. In the pop-up window, tap Release Renewal again.
How do I fix ipconfig problems?
- Type netsh winsock reset and press Enter.
- Type netsh int ip reset and press Enter.
- Type ipconfig /release and hit Enter.
- Type ipconfig /renew and hit Enter.
Mark Ginter is a tech blogger with a passion for all things gadgets and gizmos. A self-proclaimed "geek", Mark has been blogging about technology for over 15 years. His blog, techquack.com, covers a wide range of topics including new product releases, industry news, and tips and tricks for getting the most out of your devices. If you're looking for someone who can keep you up-to-date with all the latest tech news and developments, then be sure to follow him over at Microsoft.