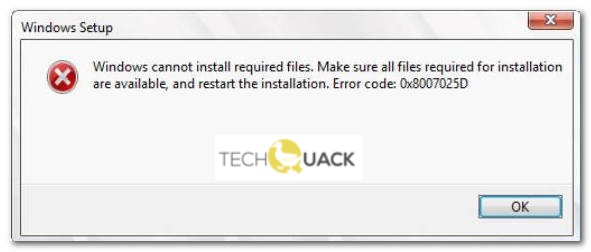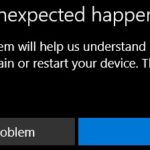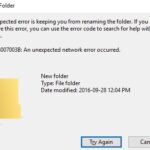- Error code 0x8007025D with the corresponding error message Windows can’t install required files when trying to update Windows 10 with a new feature update.
- In this post, we will identify the possible causes of this update error and suggest solutions you can try to fix this problem.
- In some cases, it is possible that the Windows 10 ISO that you use to install the operating system is downloaded incorrectly or downloaded incorrectly.
Windows Cannot Install Required Files Windows 10
It is most likely that you will encounter the error when you reinstall or update the operating system. The error message stating that “Windows cannot install the required files” will appear. It is possible that the file is corrupt or missing. Restart the installation after ensuring all the necessary files are available. The error code is 0x80070570.”
0x8007025d 0x2000c
Following are the steps to resolve the error 0x8007025D-0x2000C that appears in the Windows 10 update:
0x8007025d-0x2000c
I’m trying to install Windows 10 – Error 0x8007025D – 0x2000C – The installation failed in the… in Windows 10 Installation and Upgrade to solve the problem; Hi, I hope someone can help me out. In the Windows 10 Installation and Upgrade forum, AliV_1000 discusses installing Windows 10 on my dad’s laptop that he is selling. The laptop has never been updated out of the box…
Because of the numerous errors consumers encounter during installation, Windows 10 has been one of the most difficult systems to update to. In addition, there is the error 0x8007025D, which occurs after a certain percentage of the installation has taken place. You can retry, but you will get the same error. There have been several people who sought answers online who had run a clean install from their USB drive.
The information in this article should help you if you encounter error code 0x8007025D when updating Windows 10 with a new feature update and receive the message Windows cannot install required files. This post will identify the possible causes of the update error and suggest ways you can fix it.
It is also likely that this error is caused by bad RAM. When you perform a clean install, you don’t have to share RAM with other programs, so even a tiny corrupt or bad section of the RAM can cause the issue since it can dedicate the entire RAM to installing Windows 10. You will see error 0x8007025D on your screen if you copy data to a bad section of your RAM, because Windows 10 does not require 1GB of RAM to install.
This is the error message you’ll see if the update fails:
Configuration of Windows.
The necessary files cannot be installed by Windows. Ensure all necessary files are present.
All installation files must be available before proceeding. Error code: 0x8007025D.
What causes error code 0x8007025d in Windows 10?

- Damaged installation file: If the image file is corrupt, the installation process may be interrupted. Windows Setup cannot decode some files, which causes this error.
- Faulty USB drive: The boot device itself may be corrupted. There may be an unreadable or bad sector, which means that the data stored in that sector cannot be read.
- Faulty HDD or SSD sector: Just as the problem may be with the USB device, problems may also occur with the internal drive. If the drive has a damaged sector, Windows installation will not be able to copy the necessary files to it, resulting in errors like this one.
- Damaged or corrupted memory: One of the advantages of a clean Windows 10 installation is that it doesn’t compete with other programs for memory space. Since there is nothing on the computer, not even an operating system, the installation can take up all of the system’s memory. However, if the memory is corrupted, this advantage can be lost. In this case, Windows Setup crashes and error 0x8007025D is displayed.
How to fix error code 0x8007025d in Windows 10?
We highly recommend that you use this tool for your error. Furthermore, this tool detects and removes common computer errors, protects you from loss of files, malware, and hardware failures, and optimizes your device for maximum performance. This software will help you fix your PC problems and prevent others from happening again:
Updated: May 2024
Message Signaled Interrupt (MSI) is used to communicate with the system in USB 3.0 using Message Signaled Interrupt (ERROR_BAD_COMPRESSION_BUFFER) error 0x8007025D (ERROR_BAD_COMPRESSION_BUFFER). With USB 2.0, there are compatibility issues with the Interrupt Request (IRQ) system, which makes it impossible to install from USB if there is no USB 2.0 port. To create new installation media, you need to download the latest media creation tool.
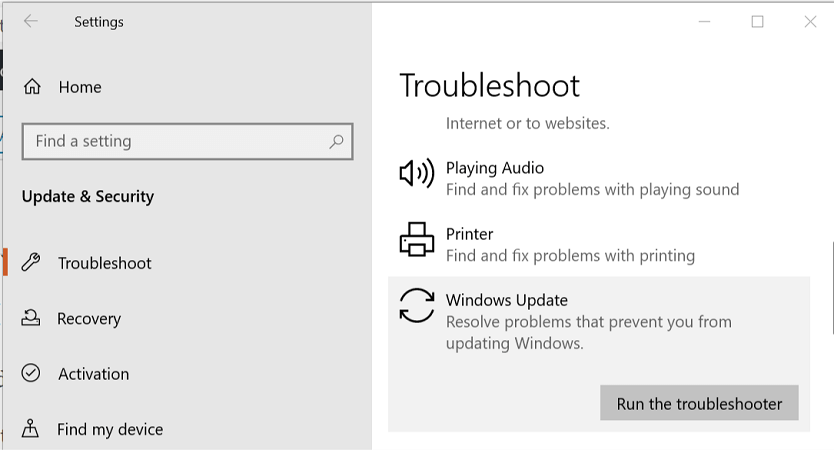
Launch the update troubleshooter
- Open the settings by pressing Windows + I, clicking “Update and Security,” and selecting “Troubleshooter.”
- From the list of options available, select the “Windows Update” option under “Advanced Troubleshooting”.
- You must run troubleshooting now by selecting the “Run Troubleshooting” button.
- You should now be able to fix the error code 0x8007025d.
Perform a memory check
- If your motherboard requires a key on boot, you can access the bios by restarting your computer and pressing the “F10” or Delete key.
- Start the memory scan by selecting the “Memory Test” option in the bios options with the arrow keys.
- Your computer should now be working correctly after the scan is completed.
Updating the Intelligent Transfer Service in the background
- The service management window can be opened by pressing the “Windows + R” keys together and typing “Services.MSC”.
- Choose the “Properties” tab from the right-click menu of “Background Intelligent Transfer Service”.
- The “Automatic (Delayed Startup)” option can be chosen from the “Startup Type” drop-down menu.
- Exit the window by clicking on “OK” and then “Apply”.
- The service can be temporarily stopped by clicking “Stop”.
- If you installed the update and it did not solve the error code 0x8007025d, reboot your computer and check if it is resolved now.
Removing additional devices
If you installed Windows on your computer using USB or another device, you may have encountered the error code 0x8007025d. We highly recommend removing all unnecessary devices from your computer in order to resolve this error code.
Download Windows 10 ISO
Installing Windows 10 on your computer may be problematic if the ISO you use has become corrupt or was downloaded incorrectly. If the error code 0x8007025d does not work on your computer, try downloading the Windows ISO again from Microsoft’s website.
RECOMMENATION: Click here for help with Windows errors.
Frequently Asked Questions
What does error code 0x8007025d mean?
Windows installation error 0x8007025D is also known as the "Installation was aborted" error. Many users have recently received this error when performing a clean installation of Windows 10. Most of those who received this error tried to install Windows 10 cleanly using a USB flash drive. This means that this error is USB-related.
Why does error code 0x8007025d occur?
If the image file is corrupt, it may cause the installation process to abort. Windows Setup cannot decode some files, which causes this error. The boot device itself may also be corrupted. There may be an unreadable or bad sector, which means that the data stored in that sector cannot be read.
How do I troubleshoot an update issue on Windows 10?
- Press "Windows + I" to open the settings, click on the "Update and Security" option and select the "Troubleshooting" button on the left side.
- Then click on the "Advanced Troubleshooting" option and select the "Windows Update" option from the available options.
- Now click the "Run Troubleshooting" button and wait for the troubleshooting process to complete.
Mark Ginter is a tech blogger with a passion for all things gadgets and gizmos. A self-proclaimed "geek", Mark has been blogging about technology for over 15 years. His blog, techquack.com, covers a wide range of topics including new product releases, industry news, and tips and tricks for getting the most out of your devices. If you're looking for someone who can keep you up-to-date with all the latest tech news and developments, then be sure to follow him over at Microsoft.