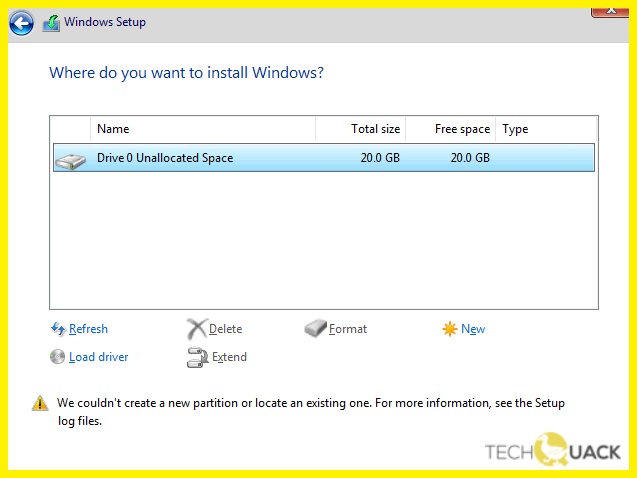- Windows 10 users have reported a “Failed to create new partition” error when creating a new partition during Windows 10 installation.
- This error is preventing them from installing Windows 10.
- Sometimes the error can be caused by an incorrectly created Windows bootable device.
- Sometimes this causes Windows to confuse the USB drive or CD-ROM with the hard disk, resulting in the error.
Windows Install Partition
It no longer uses the fdisk command to create partitions, as it did in earlier versions of Windows, such as Windows 98. Windows Disk Management can help you change a hard drive’s partitions or divide the disk if you have installed a new hard drive. It is possible to set up drives via the command line, however, if you still prefer.
You can install Windows 10 on your PC or laptop with ease and simplicity. In order to install Windows 10, you must download the ISO file, create a bootable USB drive, insert the bootable drive and follow the wizard instructions. When you install Windows 10, you will have to select a partition. Windows usually takes care of the rest once you select a partition.
We Couldn’t Create A New Partition Windows 10
There are times when an improperly created Windows Bootable Device causes the error “we could not create a new partition”. In most cases, the bootable device is created using Microsoft’s Media Creation tool. You can eliminate this possibility by creating it with third-party software. The Windows bootable USB can be created using a variety of programs.
The “We couldn’t create a new partition” error can be eliminated by changing the USB 3.0 flash drive to USB 2.0. This solution has been successfully used by people to install Windows without any problems.
The installation of Windows 10 is stalling for a number of users due to an error with “Failed to create new partition”.
What causes the “we couldn’t create a new partition” error message in Windows 10?
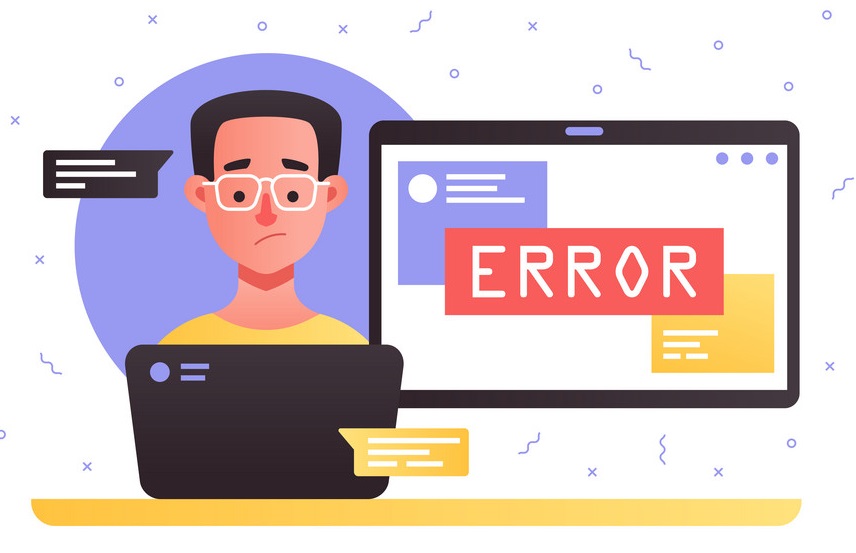
- Other connected devices can cause partition errors.
- When a Windows bootable device is created incorrectly, an error message will appear saying “Failed to create new partition.”.
- The first boot device for Windows is typically a USB drive or CD-ROM. However, sometimes Windows confuses the drive with the hard drive, resulting in the error “Failed to create a new partition”.
How to resolve the “Failed to create a new partition” problem in Windows 10?
We highly recommend that you use this tool for your error. Furthermore, this tool detects and removes common computer errors, protects you from loss of files, malware, and hardware failures, and optimizes your device for maximum performance. This software will help you fix your PC problems and prevent others from happening again:
Updated: April 2024
We Couldnt Create A New Partition
The command prompt is required to make a partition active. You can do this by booting the Windows 10 setup with a bootable USB or DVD. When the “We couldn’t create a new partition” error message appears, click on Repair your computer.
Changing the primary partition from inactive to active can clear Windows 10 installation error “we couldn’t create a new partition”. To do so, run diskpart command again. Once diskpart is up and running, follow these steps:
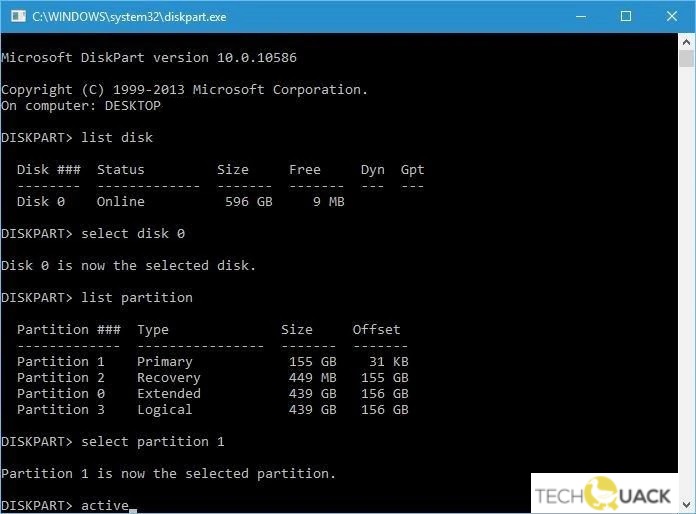
Activate the partition
- Disk list should be opened.
- Your hard drive’s number will be “Select Drive 0” or whatever number you choose.
- A list of partitions will be displayed.
- On the list, click on the partition you wish to install.
- Your partition number should be replaced by “number 1”.
- Enter “active.”
- The command line will be exited when you type exit and enter.
Converting a partition to GPT format
- You can open Diskpart by running the command line.
- If your hard drive isn’t showing up, open the disk list.
- The hard drive number should be entered instead of drive X.
- You can delete all files by typing clean at the command prompt.
- The start command should be “convert got”.
Using Diskpart
- You will need to boot from a bootable DVD or USB drive in order to run the Windows installer.
- You may need to close the setup and click the restore icon if you still receive an error message.
- The Command Prompt window will appear when you select Advanced Tools.
- To view all your hard drives, type “Start Diskpart” when the command prompt appears.
- You can replace the hard drive’s number with any other number you choose.
- Once each code has been entered, press Enter.
- (Press Enter to assign drive 0)
- Enter “format disk 0 is=ntfs quick” to format disk 0.
- (Press enter to activate disk 0)
- Disk 0 is cleared (enter)
- You can now create a partition plan for disk 0 by pressing Enter
- When you’re finished entering commands, press enter.
- Your installation needs to be restarted.
- Make sure that you backup your hard drive before you use this option, as it will delete all data on it.
RECOMMENATION: Click here for help with Windows errors.
Frequently Asked Questions
How to repair the “Failed to create a new partition” problem?
- Use a USB 2.0 flash drive.
- Disconnect all other USB flash drives.
- Reconnect the USB flash drive.
- Use a third party tool.
- Set the hard drive as the first bootable device.
- Use Rufus or another tool to create a bootable USB flash drive.
- Convert the partition to GPT format.
Why can’t I create a partition in Windows 10?
Sometimes the "Failed to create a new partition" error can be caused by an incorrectly created Windows bootable device. This is usually a Windows Media Creation tool error.
How to activate the partition?
- Open the disk list.
- Find the drive and enter "Select Disk 0" or whatever number you choose. This new number will be the number of your hard drive.
- Open the partition list.
- Identify the partition you want to install in the list and click on it.
- Replace "number 1" with your partition number.
- Type "active."
- Type exit and enter to exit the command line.
Mark Ginter is a tech blogger with a passion for all things gadgets and gizmos. A self-proclaimed "geek", Mark has been blogging about technology for over 15 years. His blog, techquack.com, covers a wide range of topics including new product releases, industry news, and tips and tricks for getting the most out of your devices. If you're looking for someone who can keep you up-to-date with all the latest tech news and developments, then be sure to follow him over at Microsoft.