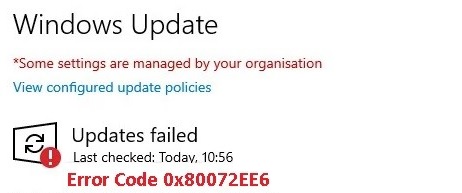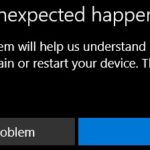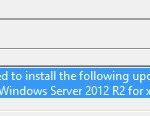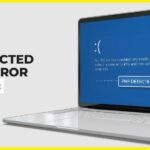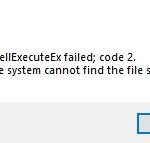- Error code 0x80072EE6 is displayed when a user tries to download a Windows 10 update through Windows Server Update Services (WSUS) This error can occur when the group policy responsible for specifying the Microsoft download address is not configured correctly.
- L3.DLL is not registered: If this problem occurs when checking for new updates on a Windows or Windows Server computer, it is probably due to a missing DLL dependency.
This is resulting in Automatic Updates not receiving any communications from WSUS…
It is common for Windows Update to issue unexpected errors, such as 80072EE6, when it is trying to download an update to Windows 10 through Windows Server Update Services (WSUS). These updates ensure your system is protected against the latest security vulnerabilities.
WSUS error code 80072EE6 can be caused by an invalid URL or a flawed update processing area. You may receive error code 80072EE6 if the URL specified in this collection policy becomes invalid. Microsoft Intranet Update Service Location is a collection policy setting in Windows 10.
It is important to know that the error code 0x80072EE6 can be fixed by following the steps in this article.
What causes error code 0x80072EE6?

- Incorrectly configured group policy for WSUS: According to many affected users who have encountered this problem when trying to download Windows updates through WSUS, this error can occur when the group policy responsible for specifying the Microsoft download address is not configured correctly.
- MSXML3.dll is not registered: If this problem occurs when checking for new updates on a Windows or Windows Server computer, it is probably due to a missing DLL dependency (msxml3.dll). If this script applies, you should be able to resolve the problem by using the extended command line to reregister the missing dependency.
- Incorrect date and time: If this error occurs when attempting to exchange data with the WSUS server update service, you must first verify that the date and time are set correctly. If the date and time are incorrect, WSUS will simply refuse to connect.
- Damaged system file: According to some concerned users, this error can also occur when there is a corrupt system file that affects your computer’s connection to the WSUS servers.
- Process conflict: It has been determined that this problem can occur after installing a major driver, after a major Windows update, or after installing a conflicting third-party service. Since this problem can have several causes, you should first use the previously created system restore snapshot.
How to clear error code 0x80072EE6?
We highly recommend that you use this tool for your error. Furthermore, this tool detects and removes common computer errors, protects you from loss of files, malware, and hardware failures, and optimizes your device for maximum performance. This software will help you fix your PC problems and prevent others from happening again:
Updated: April 2024
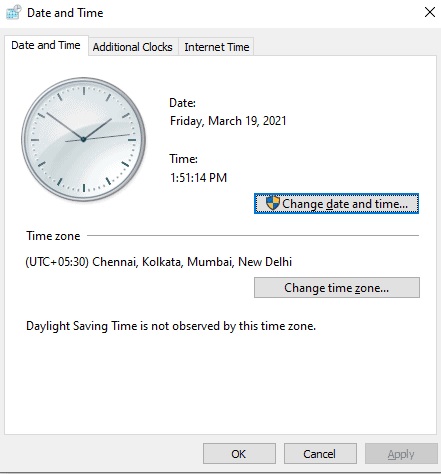
Adjust the correct date & time
- A Run dialog box will appear after pressing Windows + R.
- A window called Date and Time appears when you type “timedate.cpl” in the Run dialog box. Click on Ok to close the window.
- By clicking on the Date and Time tab, you can change the date and time of your computer.
- If prompted for permission, click Yes in the User Account Control window.
- Make sure you use the digital clock and calendar to set the correct date and time.
- Reboot your computer after clicking Apply.
It is important that you interact with Windows Server Update if you attempt to update. Windows Server refuses to connect to the server if the date and time are incorrect. Whenever a system attempts to connect to the server for updates, Windows Server will display error code 0x80072EE6 if the time, date, or time zone are incorrect.
Utilizing the system restore point
- “Create a restore point” can be found by searching the search bar next to the restore point button in the Start menu.
- You can open a point in the results once it appears.
- When you are prompted by the system properties window to restore the system, click “System Restore.”.
- An installation wizard will appear for System Restore.
- After you click “Next”, your system restore points will be listed.
- To restore your system to the point where you did not experience any errors during the update process, choose the restore point with the date where there were no errors.
- Let the process run by clicking Next.
- Following the restoration process, your system will appear as it did before the process began.
Changing the URL for a specific group policy setting
- The Run dialog box can be accessed by pressing Windows + R.
- You can now run gpedit.msc within the Run dialog box by typing it there and clicking on OK.
- If prompted for permission, click Yes in the User Account Control window.
- Select Computer ConfigurationAdministrative TemplatesWindows ComponentsWindows Update from the Local Group Policy Editor window.
- You will find this setting under “Windows Update”. Double click it to change it to “Specify Intranet Microsoft Update Service.”.
- Ensure “On” is selected here.
- You must specify either HTTP:// or HTTPS:// as the alternative download server address in the Options section below.
- Add HTTP or HTTPS at the beginning if the web address starts directly with a web address.
- Then click OK to apply.
An error code 0x80072EE6 occurs if the URL and name of the group policy setting for Microsoft Update Service are not correct.
Open a run dialog box by pressing Windows + R. In the open window, type “services.MSC” and hit OK. Next, search for Background Intelligence Transfer Services, double-click on it, then select its properties. The startup type can be selected as Automatic(delayed) and clicked on apply.
RECOMMENATION: Click here for help with Windows errors.
Frequently Asked Questions
How do I fix WSUS?
- Restart the three services associated with WSUS: WSUS SERVICE, WSUS CERTIFICATE SERVICE, and INTERNAL WINDOWS DATABASE.
- Run the WSUS database cleanup task using a PowerShell script written by Microsoft.
- Run the WSUS data cleanup task using a PowerShell command.
How do I update Windows Server services?
- Open the Group Policy Management Console and open an existing GPO or create a new one.
- Go to Computer Configuration -> Policies -> Administrative Templates -> Windows Components -> Windows Update.
- Double-click Configure Automatic Updates and set the setting to Enabled.
What is WSUS?
Windows Server Update Services (WSUS) allows IT administrators to install the latest updates for Microsoft products. You can use WSUS to fully manage the distribution of updates issued by Microsoft Update to the computers on your network.
How do I fix Windows Update?
- Open Settings -> Update and Security.
- Click Troubleshooting.
- Click Advanced Troubleshooting, select the Windows Update option and click Run Troubleshooting.
- When finished, you can close the troubleshooter and check for updates.
Mark Ginter is a tech blogger with a passion for all things gadgets and gizmos. A self-proclaimed "geek", Mark has been blogging about technology for over 15 years. His blog, techquack.com, covers a wide range of topics including new product releases, industry news, and tips and tricks for getting the most out of your devices. If you're looking for someone who can keep you up-to-date with all the latest tech news and developments, then be sure to follow him over at Microsoft.