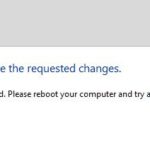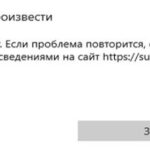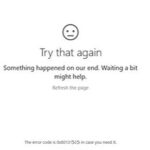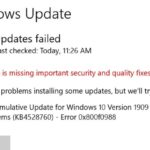- Microsoft’s Windows Media Builder is a useful computer tool that allows you to download and install the latest version of the Windows 10 operating system.
- It has been known to give the following error message during installation: “We don’t know exactly what happened, but we can’t run this tool on your computer” Several affected users reported that in their case, the Media Creation Tool tried to open in Windows XP compatibility mode.
In Windows 10 Installation and Upgrade, we will discuss and resolve Windows 10 reinstall trouble, Error code: 0x80072F76 – 0x20016. My laptop started running slow, so I wanted to do a new installation. I went to…
Discussion in ‘Windows 10 Installation and Upgrade’ started by omninomin, Nov 10, 2020.
It has been reported that Microsoft’s Windows Media Builder gives the following error message during the installation of Windows 10, which is a helpful computer tool for installing Windows 10.
This tool cannot run on your computer for reasons that we are not aware of. You may contact customer support with this error code: 0x80072f76 – 0x20016.
What causes error code 0x80072f76 – 0x20016 when installing Windows 10?

Damage in Windows Update files: This particular problem can also be caused by corrupted system files in the Windows Update component files – in this case, renaming the SoftwareDistribution and Catroot2 folders should solve the problem. Another possible solution for this scenario is deleting the $WINDOWS.~BT and $Windows.~WS cache folders.
Media Creation Tool opens in Windows XP compatibility mode: Several affected users reported that in their case, the Media Creation Tool tried to open in Windows XP compatibility mode. Upgrading to Windows 8 and granting administrator rights solved the problem for some users.
S.M.A.R.T. monitoring conflicts with operating system installation: The SMART HDD/SSD monitoring function has been known to conflict with operating system installation (via Windows Installer) on some PC configurations. In this case, the problem can be solved by disabling the SMART function in the BIOS settings.
Windows version configured to refuse upgrades: This error may also occur if the current Windows configuration rejects the operating system upgrade. You can solve the problem in this particular scenario by changing the value of AllowOSUpgrade with the registry editor.
How to repair Windows 10 installation error code 0x80072f76 – 0x20016?
We highly recommend that you use this tool for your error. Furthermore, this tool detects and removes common computer errors, protects you from loss of files, malware, and hardware failures, and optimizes your device for maximum performance. This software will help you fix your PC problems and prevent others from happening again:
Updated: April 2024

Run the Windows Update troubleshooter
- In the main menu, choose “Run” by right-clicking on the Windows icon.
- The troubleshooter in the Settings app can be run by typing “ms-settings: troubleshoot” and clicking OK.
- Click “Windows Update” and then select “Run Troubleshooter”.
- The recommended repair strategy will automatically be applied by clicking “Apply this patch”.
- You should reboot your computer after completing this task to confirm your changes.
Disable S.M.A.R.T
- Then release the power button after pressing and holding it for a couple of seconds.
- Then press a function key to reset your computer (F2, F3, F9, F7, Del, or Esc).
- The BIOS mode can be entered by pressing any key from here on.
- The HDD option can be found under the Main tab in the boot settings.
- For the root cause of the problem, turn off SMART tracking.
- Reboot the system after you have saved these changes.
Setting up compatibility mode in Windows 8
- You must first have administrator privileges logged in.
- Then, on the Microsoft website, download and save the Microsoft Media Builder file.
- You can choose Properties from the context menu of the downloaded file after right clicking it.
- Check the box next to “Run this program in compatibility mode for” on the Compatibility tab.
- Drop-down menu: Select Windows 8.
- Your changes will be confirmed by clicking OK and Apply.
Updating the operating system via Windows Security
- The Windows Security icon (the shield) is located in the navigation area on the taskbar.
- The Performance and Device Health category can be found on the Windows Defender home page once you open it.
- You can find more information about Restart at the bottom of the next page (see overview).
- The next step is to ensure that the existing Windows operating system is clear and checked by clicking “Start”.
- The remaining steps can now be completed by following the online instructions.
RECOMMENATION: Click here for help with Windows errors.
Frequently Asked Questions
How to fix error code 0x80072f76 – 0x20016?
- Press Win + R to open the Run dialog box.
- Type ms-settings: troubleshoot in the box and press Enter to open the troubleshooter.
- In the troubleshooter, click Advanced Troubleshooting.
- Now click on Windows Update and run the troubleshooter.
How do I perform a fresh installation of Windows 10?
- Start the machine from the Windows 10 USB drive.
- On the command line, press any key to start the machine.
- In the "Install Windows" section, click the Next button.
- Click the Install Now button.
How do I fix the error code in Windows 10?
- Make sure you have enough memory on your device.
- Run the Windows update multiple times.
- Check for third-party drivers and download any updates.
- Disable any additional hardware.
- Check the Device Manager for errors.
- Uninstall third-party security programs.
- Fix the hard drive errors.
- Perform a clean Windows reboot.
How can I reinstall Windows for free?
The easiest way to reinstall Windows 10 is through Windows itself. Click "Start -> Settings -> Update and Security -> Restore," then select "Reboot this PC." A complete reinstallation will wipe out the entire hard drive, so select "Delete All" to ensure a clean reinstallation.
Mark Ginter is a tech blogger with a passion for all things gadgets and gizmos. A self-proclaimed "geek", Mark has been blogging about technology for over 15 years. His blog, techquack.com, covers a wide range of topics including new product releases, industry news, and tips and tricks for getting the most out of your devices. If you're looking for someone who can keep you up-to-date with all the latest tech news and developments, then be sure to follow him over at Microsoft.