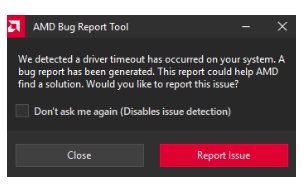- Some users who have installed AMD graphics cards on their Windows 11 or Windows 10 PCs have reported the following problem: During normal computer use or while playing games, the PC screen goes black without warning, then reboots and displays an error message.
- If you have encountered this problem, you will get the following full error message: We have detected that a driver timeout has occurred on your system.
- An error report has been generated.
- This report may help AMD find a solution.
It’s been a while since I had trouble with drivers, but this one seems so persistent that I’m stumped. I’m running a Sapphire Pulse Vega 56 on Windows 10, 21H1.
By upgrading the OS of your system to the latest build, you will be able to fix AMD driver timeout. If your computer’s OS is outdated, it may become incompatible with the AMD driver.
Windows 10 and 11 driver timeout problems can be fixed by uninstalling and reinstalling AMD drivers.
For more information, read on the entire article. Here is a troubleshooting guide for fixing AMD Driver Timeout issues in Windows PCs.
It is the responsibility of Microsoft to release many updates for Windows devices in order to maximize performance. Installing the latest Windows updates fixed AMD driver timeout error Windows 11/10. Here’s how you can fix AMD driver timeout issue on Windows 11.
The following problem has been reported by some users of AMD graphics cards on Windows 11 or Windows 10: The computer screen goes black when using it normally or playing games. The computer then reboots, displaying the error message We detected a driver timeout. The best solutions to your similar problem can be found in this article, if you have encountered one.
Your error message will look like this if this problem occurs:
It appears your system has experienced a driver timeout. AMD may be able to resolve this issue if this error report is provided. Are you interested in submitting an error report?
What is causing AMD driver timeout issues on Windows?

- Outdated operating system: If your operating system is out of date, it may not be compatible with the latest AMD driver version and may cause a timeout problem.
- Insufficient system virtual memory: If your system has insufficient virtual memory, the AMD driver may not load properly.
- Outdated, corrupt, or incompatible driver: If the AMD driver itself is outdated, corrupt, or incompatible with your system, this can cause the timeout issue we mentioned.
- Incorrect Radeon settings configuration: There may be various incorrect Radeon settings in the AMD Radeon software which cause the AMD driver to take longer to load, resulting in a timeout problem.
How to solve the AMD driver timeout problem in Windows?
We highly recommend that you use this tool for your error. Furthermore, this tool detects and removes common computer errors, protects you from loss of files, malware, and hardware failures, and optimizes your device for maximum performance. This software will help you fix your PC problems and prevent others from happening again:
Updated: May 2024
Amd Driver Timeout
If your GPU drivers aren’t up-to-date, you can try updating them to patch AMD Driver Timeout issues.
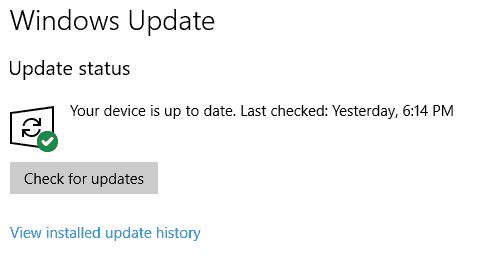
Updating Windows
- In order to access settings, press Windows + X.
- You can check for updates in Windows 11 by clicking on Windows Update.
- Select Updates and Security from the Start menu in Windows 10.
Configure visuals
- Choose Show Advanced System Settings from the search results by typing “Show Advanced System Settings” into the search box.
- The Performance Options button can be found under the Advanced tab.
- The Customize option on the Visual Effects tab will improve performance.
- Once you have clicked Apply, click OK.
Editing the energy plan
- You can access the Power Options for Windows 11/10 by right-clicking the Start button.
- Create a power plan by clicking Advanced Power Options.
- By selecting High Performance, you will proceed to the next step.
- You need to click Create and restart your computer in order to fix the AMD driver timeout error.
Increase Virtual Memory
- The Show Advanced System Settings dialog box appears once you type Show Advanced System Settings in the search bar on Windows 11/10.
- To change the performance settings, click Advanced, then Performance Settings.
- Select Virtual memory from the Advanced menu, then click Change.
- The swap file size should be managed manually for all disks by unchecking Automatically manage swap file size for all disks.
- The recommended size should be entered under Initial size. The currently assigned value should be entered under Maximum size.
- Your changes will be saved once you click OK.
Updating the driver
- Click the AMD Radeon Settings button in the right-click menu on your desktop.
- To check for updates, click Updates – and then Check for Updates.
- Make sure your computer has the most recent AMD driver installed.
RECOMMENATION: Click here for help with Windows errors.
Frequently Asked Questions
How do I fix my AMD driver timeout error?
- Launch your AMD Radeon software and click on the Performance tab.
- Then go to the Tuning tab and select Manual.
- Then turn on Power Tuning and increase the power limit by 50%. Then apply the changes.
- Now restart the computer and check if the driver timeout problem is resolved after the restart.
What causes AMD driver time outs?
- Damage to your Windows registry or system files.
- Damage or known problems with the graphics driver.
- Unstable overclocking and overheating.
- Defective hardware.
How do I stop AMD driver timeouts?
- Restart the graphics driver.
- Update the graphics driver.
- Change the power saving scheme and adjust the visual effects.
- Increase the amount of virtual memory.
- Change the display refresh rate.
- Turn off the quick startup.
- Disable the AMD driver issue notifications.
- Clear the AMD shader cache.
Tdrdelay
In the Windows operating system, TDR detects response problems with graphics cards, and restores the desktop to a functional state by resetting the graphics card if a response is not received within a specific amount of time (default: 2 seconds). This feature is called Timeout Detection and Recovery. Operating systems reset graphics cards if they don’t respond within a set amount of time (default: 2 seconds).
To resolve these issues, follow these steps:
As a matter of fact, I have tried everything that I can come up with and I am currently running Windows 10.
Mark Ginter is a tech blogger with a passion for all things gadgets and gizmos. A self-proclaimed "geek", Mark has been blogging about technology for over 15 years. His blog, techquack.com, covers a wide range of topics including new product releases, industry news, and tips and tricks for getting the most out of your devices. If you're looking for someone who can keep you up-to-date with all the latest tech news and developments, then be sure to follow him over at Microsoft.