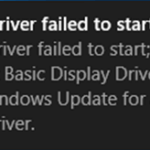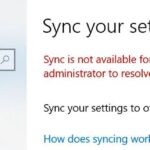- This error message appears if there’s a mismatch between the graphic car driver and the operating system.
- This problem usually happens after you install an updated version of Windows 10.
- If you have already installed the previous version of the AMD driver, uninstall it first before installing the new one.
- Download and install the software.
- It will scan your computer to find problems.
- The tool will then correct the issues that were discovered.
The Version Of Amd Radeon Software
It uses Electron as its graphical user interface and works with 64-bit operating systems such as Windows and Linux. AMD Radeon Software the latest driver and utility software packages for AMD graphics cards and APUs.
It has fixed a problem where users were unable to install driver software for powerful RDNA 2 GPU-based products, such as Radeon RX 6900 XT, with its new Adrenalin Edition driver version 22.6.1 for Windows 7. This legacy AMD driver also supports Radeon GPUs that date back to the HD 6000 series (2010), unlike contemporary AMD drivers.
The Radeon application and AMD graphics driver must be updated together to resolve the issue. AMD graphics drivers and Radeon applications must be updated as well.
Where and when does this error occur?

Choose Uninstall from the menu when you right-click AMD Software.
You can choose one that suits your situation from the list of 4 options listed on the MiniTool official website.
It usually occurs after installing an updated version of Windows 10. It occurs when the graphic driver and the operating system are mismatched. If you cannot find a repair shop near you, you can try these tips to troubleshoot the problem yourself if you are unable to find one.
Update the AMD Radeon drivers

You can find AMD Radeon Settings Lite in the Windows Store.
In win7-radeon-software-adrenalin-2020-edition-20.3.1-mar19, handbrake doesn’t work. List below error message. In win7-radeon-software-adrenalin-2020-edition-20.4.1-apr2, handbrake doesn’t work.
The following instruction will guide you through the process of uninstalling the AMD Driver using DDU:
Several AMD Radeon drivers have been updated. You should also install the latest AMD Radeon software and AMD Catalyst Control CenterTM if your installation fails.
When you newly install the AMD Radeon driver, the previous version will be uninstalled and the new one will be installed automatically.
Amd Radeon Software Not Opening
When AMD software won’t open, it is often a result of an old, corrupt, or buggy graphics driver. It’s inevitable that you will encounter this issue if you don’t update your drivers consistently. In addition to fixing most compatibility problems, updating your driver overwrites faulty settings and fixes most compatibility issues.
Updated: April 2024
We highly recommend that you use this tool for your error. Furthermore, this tool detects and removes common computer errors, protects you from loss of files, malware, and hardware failures, and optimizes your device for maximum performance. This software will help you fix your PC problems and prevent others from happening again:
- Step 1 : Install PC Repair & Optimizer Tool (Windows 10, 8, 7, XP, Vista).
- Step 2 : Click Start Scan to find out what issues are causing PC problems.
- Step 3 : Click on Repair All to correct all issues.
Update the AMD Radeon settings software
In an update to Radeon Settings, AMD has fixed a bug that affected older versions. In order to solve this issue, you must update AMD Radeon Settings version 2.2.0 or earlier. Once you have updated AMD Radeon settings, reboot your computer. Contact AMD support if you still experience the same error.
Change the driver version in your Registry Eeditor
It is caused by a mismatch between the latest driver installed on the system and the driver version stored in the Windows registry. When you install a device driver, it automatically stores its information in the registry. It may be necessary to update the registry entry manually to ensure that you are using the correct driver in such cases. If you have multiple drivers installed on your system, you might see different registry entries.
Radeon Software And Driver Versions Do Not Match
Radeon software problems are typically caused by mismatched graphics drivers. To fix this, reinstalling the graphics driver will fix the problem.
This issue can be resolved by following the following steps:
- Type “regedit” into the search bar to open the Registry editor tool.
- Find and open the HKEY_LOCAL_MACHINE/SYSTEM/CurrentControlSet/services/atmfd registry key
- Set the value to the current driver version number by finding the driver version subkey. Name it CurrentDriverVersion and set the data type to REG_DWORD.
- The Registry Editor should be closed.
- The machine needs to be rebooted.
Utilize an automatic detection tool
A free download from AMD facilitates an automatic identification of the current driver version. This enables you to know if your current driver needs to be upgraded or if a newer one needs to be installed.
In addition to supporting 32-bit and 64-bit editions of these operating systems, this tool works with Windows 10, 8.1, 7, Vista, XP, 2000, ME, NT4, 95/98/ME/2000 Server, and 2003 Server.
Using the tool, you will be able to access all the drivers on your computer. The tool will display the details for each driver detected on your computer, showing their version numbers. From the list of drivers, select the driver you wish to update.
Install the driver updates from Windows Update
- Windows Search tab, click Updates, then type “driver update”.
- All available drivers will be displayed here.
- Afterwards, click Download and Install below the ones you want to install.
- It is now possible to close the window after the installation is complete.
- It is always possible to use the previous method if you encounter any issues downloading the drivers.
Perform a system restore
It might be that your computer is infected with malware, resulting in freezes, crashes, slow performance, etc. Here’s how to restore your system to a clean state.
- In order for your computer to operate normally, you must restart it so that the operating system can load properly. If you do not restart your computer, you might experience errors with some programs, or you may not be able to run some programs at all.
- By clicking Next, you will be prompted to select a date and time that works best for you.
- Before installing updates, choose the option of creating a restore point.
- The process will take some time, so please wait until it finishes before clicking Finish.
- Now that your computer is booting normally, you can use it as usual.
Remove the faulty driver manually
It may be necessary to manually uninstall the problematic driver if your error message persists after following the above steps.
- By using Device Manager, first uninstall the driver.
- Once this folder is deleted, go to C:/Windows/System32/Drivers and delete it as well.
- Your computer needs to be rebooted again.
- The driver needs to be reinstalled now
RECOMMENATION: Click here for help with Windows errors.
Frequently Asked Questions
How can I change the Radeon software version?
AMD recently released a new driver update, version 18.12.2, which includes some minor changes. One of those changes is the ability to switch between different Radeon software versions. To do this, you need to download the older version of the drivers from the AMD website and install it manually. This way, you can keep the current version and still use the previous version of the software.
The steps are simple:
- Open the Control Panel applet.
- Click Programs and Features.
- Select the "View installed Updates" option.
- Locate the AMD Catalyst package and select it.
- Right-click on the package and choose Uninstall.
How to change an AMD Radeon settings?
After installing the Radeon driver. You can right-click on the desktop and click on the "AMD Settings" option where you can change some of the settings like power saving mode, display resolution and refresh rate, etc.
How do I resolve the Radeon settings and drivers that do not match?
- Download and install a third-party driver updater.
- Run the third-party driver updater.
- Click the "Scan Now" button.
- Wait while it scans your PC.
- Check the list of detected issues and select the ones you want to repair.
- Fix selected issues.
- Restart your PC.
Mark Ginter is a tech blogger with a passion for all things gadgets and gizmos. A self-proclaimed "geek", Mark has been blogging about technology for over 15 years. His blog, techquack.com, covers a wide range of topics including new product releases, industry news, and tips and tricks for getting the most out of your devices. If you're looking for someone who can keep you up-to-date with all the latest tech news and developments, then be sure to follow him over at Microsoft.