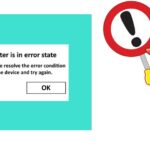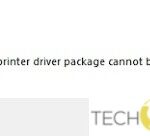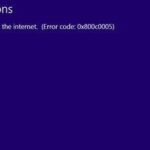- The absence of a printer driver means that there is some problem with the printer drivers, which makes the printer not work properly with your computer.
- Sometimes this error is also indicated as a condition of the driver software installed in the Windows operating system.
- Unavailability of the printer driver prevents you from printing even if you replace the printer cartridges.
- The printer driver may also have been corrupted during the upgrade process.
Driverpack Hp
It introduces the steps for downloading and creating HP driver packs for SCCM. Device driver packs for ConfigMgr and MDT are also discussed.
A software upgrade is often responsible for the unavailable printer driver error. If you just upgraded to Windows 10 from an earlier version, you may notice that some device drivers were damaged. It is also possible that your printer or its driver is not compatible with the version of Windows you are currently running.
You may receive an error message if the problem is more complex. If this happens, you could have an improperly installed printer software or a device driver issue. This error message indicates that your printer’s software needs to be fixed. It is easy to fix the Printer Driver Is Unavailable Error on Windows 10 and re-energize an unresponsive printer.
When there is no printer driver installed on your computer, it means there is a problem with the printer drivers, which prevents the printer from working properly. It has been noted that this error may also be caused by driver software installed in Windows.
Driver Is Unavailable For Printer
Usually, Driver Unavailable errors are caused by incompatible drivers or corrupt files. You can resolve this by checking for Windows updates and installing the most recent printer driver.
Driver Unavailable For Hp Printer
It is generally a sign that your printer driver is missing, corrupt or not recognized by the computer when it displays the HP printer driver unavailable error. The best way to resolve this issue is to uninstall the current driver, then install the correct driver. You can do this either manually or automatically (recommended).
Hp Print Driver Unavailable
A malfunctioning printer driver can occur when your operating system is outdated. Therefore, when you receive the latest updates, make sure to apply them as soon as possible. By doing so, you can fix your immediate problem as well as underlying problems that you may not be aware of.
It’s possible that this error occurs even if your printer driver is installed. The most likely cause is that your printer driver is out-of-date or corrupt. For this, follow these instructions:
If you experience this issue, try one of these solutions to resolve it. Although you can print even if the printer cartridges are replaced, you cannot scan, copy, or fax.
What causes “Printer driver unavailable”?
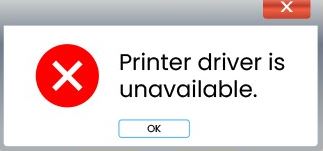
- There could be incompatible drivers or corrupted files causing the “Printer driver not available” error.
- It is possible that the printer driver has also been corrupted as a result of upgrading your computer’s operating system from Windows 7 to Windows 10 recently.
- Alternatively, there is the possibility that the printer driver you are using isn’t compatible with the latest Windows version.
How do I solve the “Printer driver not available” problem?
We highly recommend that you use this tool for your error. Furthermore, this tool detects and removes common computer errors, protects you from loss of files, malware, and hardware failures, and optimizes your device for maximum performance. This software will help you fix your PC problems and prevent others from happening again:
Updated: April 2024
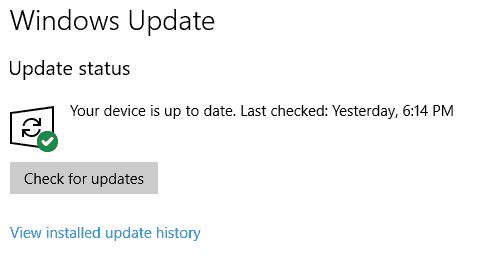
Update Windows as soon as possible
- The Windows settings menu can be accessed by pressing the Windows logo key and the I key simultaneously.
- Click Update and security on the left side of the screen.
- Checking for updates can be done by clicking the button below.
- As soon as updates are available, they will be downloaded and installed automatically.
- You can check your computer after it has completed the process by restarting it after a few minutes.
Uninstalling the printer driver
- In the dialog box, enter “Control Panel” after pressing the Windows + R key combination.
- When the control panel is open, select “View by : Large Icons”. Take a look at the Devices and Printers section.
- This page lists all of your printers. Select “Remove Device” under the printer that is causing the problem.
- Type “devmgmt.msc” again when Windows + R come up.
- You can remove a printer by selecting the “Remove Device” option under the “Print Queues” category.
- In the dialog box, enter “appwiz.CPL” when prompted by Windows + R.
- Select “Uninstall” from the menu when you right-click on any print applications.
- In order to disconnect the printer, you need to do the following: disconnect the printer from your router if it is wireless, or disconnect the printer from your computer if it is connected via a USB connection.
- The computer, printer, and router must be turned off and unplugged.
- Let all the modules start following a wait of about 10 minutes.
- By connecting a USB cable to the printer, you can connect it to the computer.
- As soon as the printer detects and installs the necessary drivers, wait for it to detect.
- Next, click on “Set as Default Printer” in the Control Panel.
- Check if the problem has been resolved by printing a test page.
Installing the Universal Printer Driver

- Then select Device Manager by pressing X while still holding the Windows key.
- Find your printer in Device Manager, and if you don’t find it there, look under “Unknown Devices”.
- Choosing “Update Driver” from the right-click menu will allow you to do this.
- After clicking “Search for drivers on your computer”, you will be able to find the drivers you require.
- Then click on “Generic Software Device” under “Choose from a list of available drivers”.
- Your computer will now restart once you click “Next.”.
RECOMMENATION: Click here for help with Windows errors.
Frequently Asked Questions
What does it mean when the printer driver is unavailable?
The "printer driver is unavailable" error message means that the driver installed for your printer is either incompatible or out of date. It may also mean that the driver is corrupt and your computer does not recognize it.
How do I reinstall the printer driver?
- Press the Windows key, find Device Manager and open it.
- Select the connected printer from the list of available devices.
- Right-click on the device and select Update Driver or Update Driver Software.
- Click Automatically check for driver updates.
- Follow the instructions on the screen to install the updated driver.
- Restart your computer.
How do I fix a missing printer driver?
- Go to Control Panel -> Hardware and Sound -> Devices and Printers -> Device Manager.
- Click Print Queues to display a drop-down list.
- Find your printer model in the list and right-click the printer icon.
- Go to your computer's control panel and click Devices and Printers.
- Reinstall the printer drivers.
If you are experiencing this printer error on your Windows 11 computer, you simply need to update your printer drivers, continue checking for new updates, uninstall or reinstall the printer driver, and restart the print spooler service.
Mark Ginter is a tech blogger with a passion for all things gadgets and gizmos. A self-proclaimed "geek", Mark has been blogging about technology for over 15 years. His blog, techquack.com, covers a wide range of topics including new product releases, industry news, and tips and tricks for getting the most out of your devices. If you're looking for someone who can keep you up-to-date with all the latest tech news and developments, then be sure to follow him over at Microsoft.