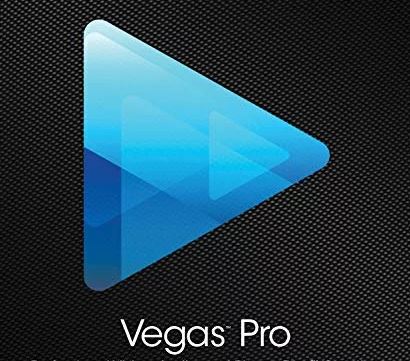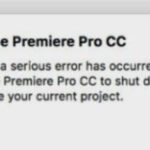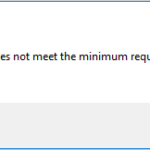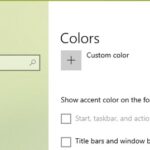- Full HD 1080p video is up to six times larger in size than standard-definition video used on DVDs.
- This means that your CPU, the “CPU is the brain of your computer,” has to do six times as much work to playback video when editing with Vegas.
- The most important thing you can do to improve your Vegas playback is to make sure your computer has a modern 4-core processor with a decent GHz transfer rate.
- Download and install the software.
- It will scan your computer to find problems.
- The tool will then correct the issues that were discovered.
Vegas Pro 18 is supposed to be compatible with HEVC, but it isn’t. Many users encounter various issues when trying to import and edit HEVC in Vegas for editing.
This problem became a serious epidemic when people started switching from standard-definition cameras to AVCHD camcorders but was still using their old computer with a dual-core processor. Full HD 1080p video is up to six times larger in size than standard-definition video used on DVDs. This means that your CPU, the “CPU is the brain of your computer,” has to do six times as much work to playback video when editing with Vegas. On an older computer, 1080p HD video will freeze almost the entire computer.
Vegas 4k
BTS Permit to Dance on Stage – Vegas 4K Single-View and HD Multi-View
The other big problem with HD camcorders is the video codec they use to store your video. The vast majority of cameras use the AVCHD H.264 video codec, which is highly compressed. This means that Vegas still has a lot of work to do to “decode” video while streaming in real-time, which certainly contributes to the lag problem. If you convert AVCHD video to an uncompressed .avi codec before importing it into Las Vegas, you’ll see a big improvement in playback quality, but this method requires a ton of hard drive space. Uncompressed Video MASSIVE – AVCHD video can range from a few hundred megabytes to gigabytes in file size – this is the real Catch 22 situation.
It’s time to replace your old computer if you can’t edit HD video on it. If your computer is old junk, you should buy a new one if you’re serious about editing HD video.
A number of online support forums have reported Sony Vegas Preview Lag. The Preview interface is where editors can edit videos in Vegas Pro software. When the video in the preview interface starts to lag, e.g. frames per second, or fps, the editor is unable to edit the video properly. This results in an uncomfortable editing environment for the editor.
In addition to the GPU, you should also look for a fast and clean hard drive, as well as a lot of RAM. Video quality in Sony Vegas also depends on all your computer’s other components. As video editing software such as Sony Vegas and other programs utilizes the power of your GPU, rendering and preview playback are becoming faster.
Sony Vegas Preview Lag
My PC has a RTX 3080 GPU with 64GB of RAM and a CPU of an i7-10700K. Yet, I can’t seem to fix playback lag on Vegas 19. My PC seems pretty powerful.
What caused the Sony Vegas preview lag?
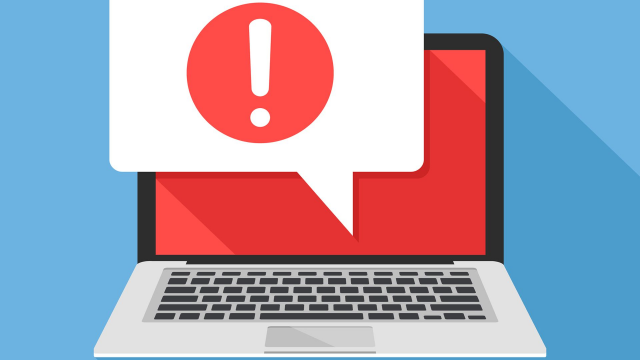
In Sony Vegas Platimun 17, the preview is choppy, even with rendering set to ‘best’, making editing nearly impossible. It might be that my computer doesn’t have the processing power, but the system requirements vary from place to place, so I’m not sure. I am using a 2020 Lenovo IdeaPad running Windows 10. My new career depends on it. I would appreciate any help you can provide.
Our investigation of the reactions of users and technicians has led us to identify the causes of the problem. The causes could be:
Poor CPU performance: This problem did occur when people started upgrading their standard definition cameras to AVCHD camcorders, but their computers were still running on a Duo Core CPU or processor. Standard definition video is up to six times smaller in size than 1080p HD video. As a result, when editing in Vegas, the same CPU now has to work six times harder, resulting in latency.
If your computer cannot handle a particular preview setting in time, then the best option is to select a preview setting that won’t overburden your PC and is suitable for editing. For more information, follow these instructions:
Video Codec: The vast majority use the AVCHD H.264 video codec, which specializes in saving video files after high compression. This means Vegas Pro must do a lot of work to decode video during real-time playback.
GPU bandwidth: As explained earlier, people are constantly upgrading camera technology while ignoring their computer’s specifications. Most people who suffer from this problem have an inferior GPU or a GPU that does not have the graphics processing power to support Vegas processing.
You can achieve best video editing speeds with the following tips:
I normally go through the forum once a week and mark items solved myself. If that is not your style, you can do it yourself, editing one of your messages in the forum thread. Just click the Action button at the bottom of the editor, then Edit, and then select the Check button.
RAM and hard drive: we know them all; a computer needs RAM to run various processes and a hard drive to store data. Consequently, low RAM can cause this problem. Also, a hard drive with a slow transfer speed (where Vegas Pro is installed) may be causing this problem.
How do I fix the Sony Vegas preview lag?
Updated: April 2024
We highly recommend that you use this tool for your error. Furthermore, this tool detects and removes common computer errors, protects you from loss of files, malware, and hardware failures, and optimizes your device for maximum performance. This software will help you fix your PC problems and prevent others from happening again:
- Step 1 : Install PC Repair & Optimizer Tool (Windows 10, 8, 7, XP, Vista).
- Step 2 : Click Start Scan to find out what issues are causing PC problems.
- Step 3 : Click on Repair All to correct all issues.
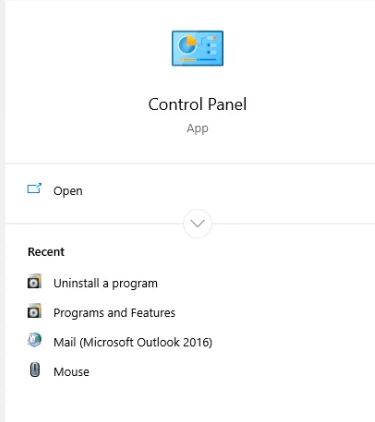
Change the preview settings
Changing your preview settings is as simple as following these instructions:
- The search bar can be accessed by clicking on the Windows icon.
- Press Enter once you have typed “Vegas Pro”.
- Then launch the program you found.
- You can now select “Import” from the “File” option.
- Select “Media” from the menu.
- To edit a video file, select it.
- To add the video file to the video stack, you must move it there.
- You can then choose between Preview, Best, or Good.
- Click on Quarters.
- The video file should then be played.
Changing the dynamic RAM preview value
Changing the dynamic RAM preview value is as simple as following these instructions:
- The search bar will be opened once you click Start.
- Type “Vegas Pro” into the box when it opens.
- Open “Vegas Pro” once it has been downloaded.
- Depending on your video file type, you may need to select “File” to add it.
- Select “Import” from the drop-down menu.
- Select “Media” from the menu.
- To edit a video, select the file.
- In the video track, move the video file.
- Select Presets under Preferences.
- You can find the video tab by clicking here.
- Make sure that Dynamic RAM max preview (MB) is set to zero later.
- You can now save your changes by clicking Apply and OK.
- After you have chosen a video, play it.
Enable multithreaded rendering
Below you will find instructions on how to enable multithreaded rendering:
- The above instructions will guide you through restarting “Vegas Pro.”.
- By selecting the File option, you can add multiple videos at the same time.
- Select Import.
- Choose Media from the drop-down menu.
- The video file you want to watch can now be selected.
- Video files need to be transferred to video tracks.
- Press the “Switch” and “Ctrl” keys simultaneously while selecting the “Options” button on your keyboard.
- Select Preferences from the Options menu. This opens up a new tab within the menu.
- Select “Internal”.
- After adding the “Enable Multi” option to “Show only prefix containing”, click “Show only prefix containing” again.
- Then click “Apply” and enter “True”.
- The changes will be applied after you click OK.
- After you have chosen a video, play it.
Reinstalling Vegas Pro
The instructions below will guide you through reinstalling Vegas Pro:
- The search bar will appear after clicking the Windows icon.
- Press Enter after typing “Control Panel”.
- Select “Uninstall” under “Programs”.
- Uninstall Vegas by searching for it and double-clicking it.
- Please run ‘Vegas Pro’ once it has been installed.
- The last step is to play your favorite video in Vegas.
RECOMMENATION: Click here for help with Windows errors.
Frequently Asked Questions
Why is my preview delayed in Sony Vegas?
264 video codecs, which are highly compressed. This means that Vegas has to do a lot more work to "decode" the video while streaming in real-time - which certainly contributes to the latency problem. All the other components of your computer also have a big impact on the quality of video playback on Sony Vegas.
How much RAM do you need for Sony Vegas?
You don't need 16GB to edit game videos in Sony Vegas Pro, 8GB is enough. 8GB is also enough for all the games on the market and will remain so for years to come because they were originally designed for consoles.
How can I catch up with the Sony Vegas preview?
- Click Start, find Vegas Pro, and launch it.
- Import the video file by clicking File > Import > Multimedia.
- Drag the video file onto the video track.
- Click Options > Preferences.
- Click the Video tab.
- Change the Dynamic RAM Preview max (MB) value to 0 (zero).
- Click Apply and OK.
How can I fix the lack of response from Sony Vegas?
- Your version of Vegas must be the official version.
- Update Vegas Pro to the latest version.
- Turn off GPU acceleration.
- Turn off multi-core rendering.
- Turn off the core.
- No need to preview dynamic RAM.
- Turn off SO4.
- Reduce the number of threads.
Mark Ginter is a tech blogger with a passion for all things gadgets and gizmos. A self-proclaimed "geek", Mark has been blogging about technology for over 15 years. His blog, techquack.com, covers a wide range of topics including new product releases, industry news, and tips and tricks for getting the most out of your devices. If you're looking for someone who can keep you up-to-date with all the latest tech news and developments, then be sure to follow him over at Microsoft.