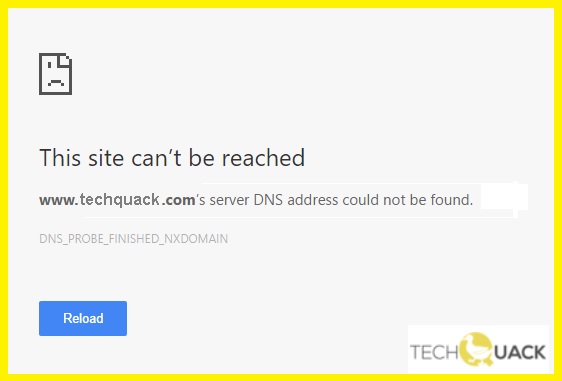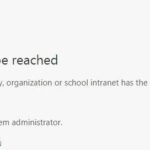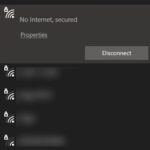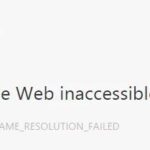- If you cannot browse the Internet because of the “DNS server address not found” error in your Google Chrome browser, the following are various methods of fixing this error.
- When you try to visit a website on your computer, your web browser relies on a DNS server to resolve the website name to an IP address or location on the World Wide Web.
- Sometimes the DNS lookup fails and the domain name server (DNS) is unable to resolve a website to its IP address.
Dns Address Cannot Be Found Windows
You can start an incognito window by clicking the 3-dot menu icon in the Chrome browser.
Dns Address Couldn’t Be Found
There are a few possible reasons as to why your DNS server might be unavailable. It could be that your browser’s cache needs to be refreshed, or perhaps your router is malfunctioning. The DNS server you are using could be acting up or maybe your firewall is causing problems. All of these issues can lead to that same annoying error message, which means there are also a list of different solutions. But don’t worry, we’re here to talk you down from the ledge and walk you through some DNS troubleshooting.
The error will most likely resolve itself if you aren’t panicked.
If the DNS address cannot find the website’s IP address, the computer opens it automatically, as a result of connecting to the IP address.
In case your Google Chrome browser is displaying the “DNS server address not found” error, here are a few methods to fix it.
Listed below are some common explanations for why your browser displays a “Server not found” error when you try to browse to a domain (example.com) or a subdomain (www.example.com).
An IP address or location on the World Wide Web is resolved based on a DNS server when you try to visit a website on your computer.
It might help to clear the host cache if this “Server DNS address could not be found” error was caused by an extension for Google Chrome. Open an Incognito window in Google Chrome and click “New Incognito window” from its top-right corner to clear the host cache.
Domain name servers (DNS) can fail to resolve a website’s IP address if the DNS lookup fails.
What is causing the “Cannot find DNS server address” message in Google Chrome?
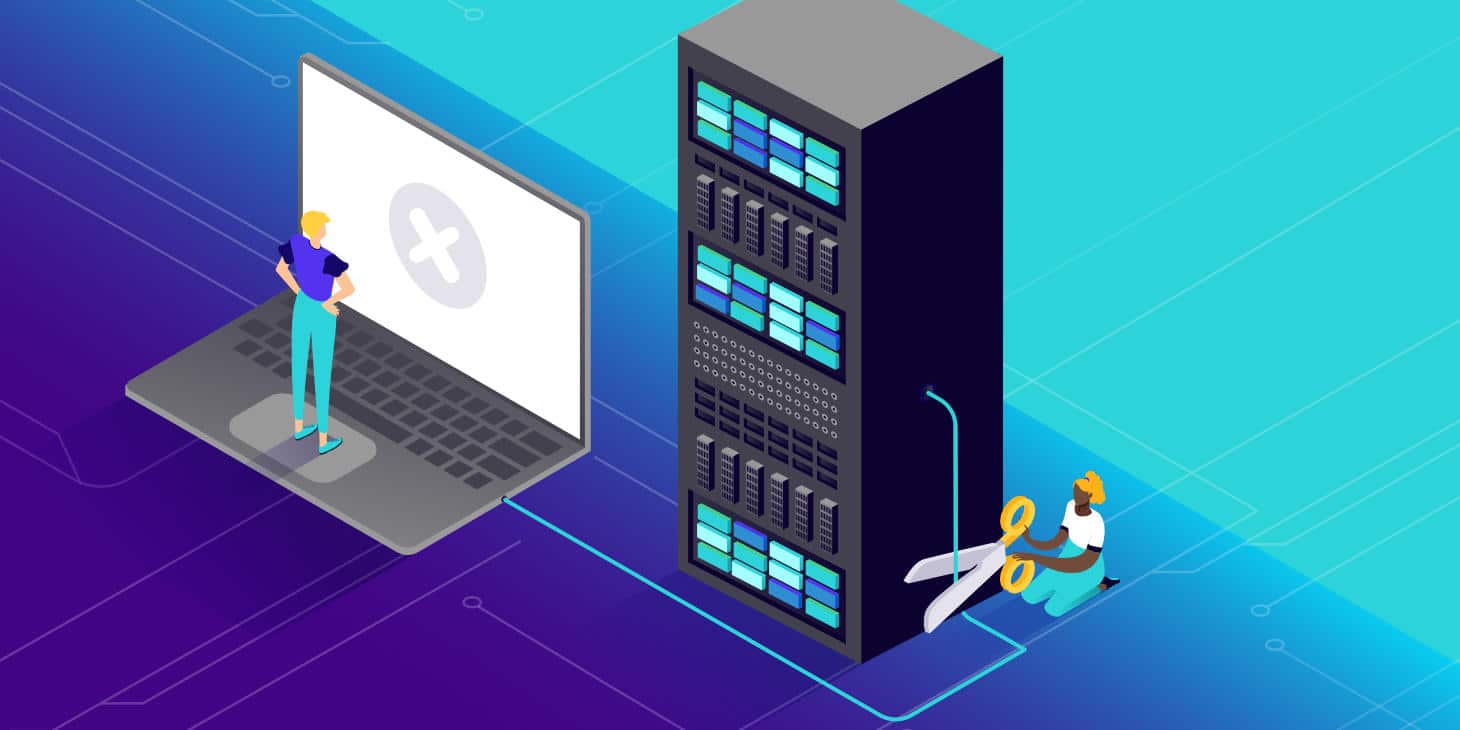
- Your DNS server isn’t working or isn’t properly configured: Your DNS server you’re using may be having problems.
- The website you want to visit is currently unavailable: In this case, there is not much you can do. Try notifying the operators and reporting the error.
- Your local cache is returning an old IP address: If your local files are not configured for your new IP address, this error may occur.
How do I resolve the “Could not find the DNS server address” message in Google Chrome?
We highly recommend that you use this tool for your error. Furthermore, this tool detects and removes common computer errors, protects you from loss of files, malware, and hardware failures, and optimizes your device for maximum performance. This software will help you fix your PC problems and prevent others from happening again:
Updated: April 2024
Server Ip Address Could Not Be Found
If you are having problems with Server IP, you can check your internet connection, fix network issues, check proxy settings, change IP and DNS settings, and reset IPv4 settings to see if it can be fixed.
Chrome Errors
Look at the Chrome Browser Debug logs if you are experiencing issues with the session and transport layers, such as issues such as hanging tabs.
In addition, if the error cannot be fixed by flush DNS or resetting IP address, you may be able to solve it.
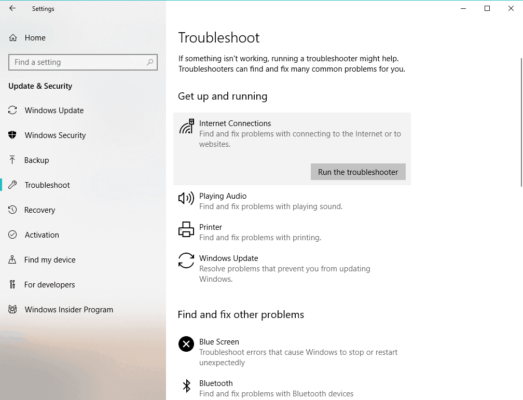
Launch the network troubleshooter
- The settings can be accessed by pressing “Windows” & “I”.
- On the left side of the window, select “Update and Security” and then click “Troubleshoot.”.
- You can perform troubleshooting by clicking the “Internet Connections” tab.
- In order to troubleshoot the issue, follow the instructions on the screen.
Reinstalling the network drivers
- An introductory window will open after you press “Windows” + “R”.
- Press “Enter” when you type “devmgmt.MSC.”.
- Right-click on your computer’s Internet adapter in the “Network Adapters” list to open the Device Manager.
- You can uninstall your driver by clicking on “Uninstall.”.
- It may have been installed automatically if you restarted your computer.
Restart the DNS service
- The “Run” command prompt can be accessed by pressing “Windows” + “R”.
- The Service Manager window will open when you type “services.MSC” and press Enter.
- You can right-click on the service “DNS Client” in the Service Manager by scrolling down the list of services.
- Restart the service by selecting the “Restart” option.
- Verify that the problem persists after the service has been restarted.
Reinstall Google Chrome
- Prior to removing Chrome from your computer, make sure all Chrome windows and tabs are closed.
- To access the Settings menu, select the Start menu.
- Select Applications from the drop-down menu.
- Go to the Apps and Features section and select Google Chrome.
- Click Uninstall.
- Tap Uninstall again to confirm the uninstallation.
- By checking the box that says “Delete browsing data as well”, you will be able to delete profile data such as favorite items or history.
- In the final prompt, click “Delete” to begin the removal of the browser.
- Reinstalling the browser should be done after uninstalling the old one completely.
Setting up to open a new page
- To access Settings, click the three dots in the top right corner.
- Click “Appearance” in the left-hand pane of Google Chrome’s settings.
- The “On startup” option appears under Appearance settings, click it.
- Chrome should be restarted after being exited.
- If the error message has been eliminated by the new setting, check to see if it has been fixed.
RECOMMENATION: Click here for help with Windows errors.
Frequently Asked Questions
Why does Google Chrome say 'can't find server DNS address'?
This problem usually occurs when the domain you are trying to access is unreachable, when the DNS server is down, or when your local cache returns an old IP address, which usually happens after a server-level IP address change.
How do I troubleshoot the “Cannot find DNS server address” error message?
- Switch to another browser.
- Launch your computer in safe mode.
- Temporarily turn off anti-virus software and firewall.
- Disable secondary connections.
- Disable the Windows Peer-to-Peer feature.
- Restart the router.
What does it mean when the DNS address cannot be found?
This error prevents you from browsing and indicates a problem with your system. It occurs when the computer cannot find the IP address associated with the domain.
Mark Ginter is a tech blogger with a passion for all things gadgets and gizmos. A self-proclaimed "geek", Mark has been blogging about technology for over 15 years. His blog, techquack.com, covers a wide range of topics including new product releases, industry news, and tips and tricks for getting the most out of your devices. If you're looking for someone who can keep you up-to-date with all the latest tech news and developments, then be sure to follow him over at Microsoft.