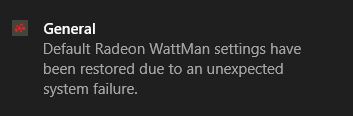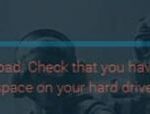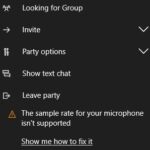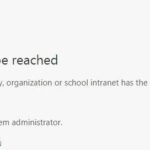- AMD users have reported that Radeon WattMan sometimes stops working on their PC.
- D has offered no explanation for this unexpected problem, and there is no quick fix for it.
- There are still a few workarounds that have helped some users solve this problem.
- It’s probably due to outdated graphics drivers, activated quick-start options, and overclock issues on your computer.
- Download and install the software.
- It will scan your computer to find problems.
- The tool will then correct the issues that were discovered.
It appears that AMD users are having problems using Radeon WattMan since the August 2016 Windows 10 Anniversary Update.
Radeon WattMan enables you to easily adjust your computer’s power usage depending on the performance of your games or applications.
The Radeon WattMan settings are being restored due to unexpected system failure error even when you disable the Fast Startup option on your PC. Install the latest graphics driver to resolve the error. The following steps will help you fix Radeon WattMan crashes on your PC by replacing old, corrupted graphics drivers with the ones with the new version.
The monitor attached to the graphics card may go blank when the Radeon WattMan settings are reset. This message appears on the screen: “Default Radeon WattMan settings have been restored because of an unexpected event.” Sometimes the GPU driver needs to be restarted to work again. After this, the message might appear.
Users get this warning when updating their drivers, even though it’s supposed to be a tool:
An unexpected system error has restored the default Radeon WattMan settings.”
Radeon Wattman Crash
Overclocking your graphics card too much can also cause this error. You may encounter AMD display driver failure after this error occurs, resulting in your monitor turning off after this error occurs. This can result in the Radeon Wattman application crashing. After restarting your computer, the monitor will start working again.
So, I bought this GPU about 4-5 Months ago, new from store, I was just playing League Of Legends, Counter Strike : Global Offensive and Rocket League, today I wanted to try little Nightmares, and when I enter in the game, after loading screen my PC just crash. [ Black screen for 2-3 seconds, after a restart ]
And I got this error : Default Radeon WattMan settings has been restored due to unexpected system failure.
I just changed Fan Tuning, to be always at 60% to have about 40-50 °C, and I tried launching the game without the Fan Tuning, and still I got a crash.
Can someone help me?
edit 1 : I have the latest drivers, and the latest windows updates
It’s pretty common for AMD to reset settings, based on what I can find by googling. From what I can tell, it seems like AMD is just incompetent. The issue with restarting your computer, on the other hand, is not uncommon. Although I will most likely take it to the technician this week, I thought I would post here in case anyone knows exactly what to do.
The problem has still not been explained by AMD, and there is no quick fix. Fortunately, some workarounds have been available to help some users solve it.
Radeon Wattman Download
You can download the graphics drivers from the AMD Support page.
If this problem is bothering you too, try the following solutions prepared by Techquack and see if they help.
What is the cause of the “Radeon WattMan default settings were restored due to an unexpected system error” error in Windows?
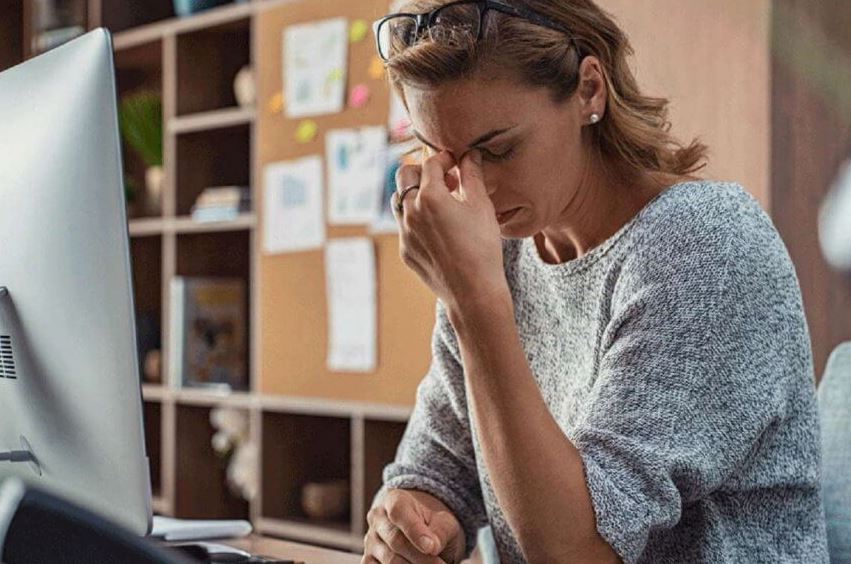
You likely have outdated graphics drivers on your computer, activated quick-start options, and overclocking issues. If you encounter this error message, don’t panic.
We have gathered some top-notch solutions here that you may try one by one to fix the “Radeon WattMan defaults were restored” error message.
Default Radeon Wattman
but after one month a problem appeared , In the middle of my works some time the computer screen is freezing. The fans and all are working by I cannot click or do anything on the screen , then if i leave it like that after sometime it gets restarted and works fine. And it started happening in a daily basis.And when it restarts a pop-up comes : ” Default Radeon WattMan settings has been restored due to unexpected system failure “.I have tried every thing :1.reinstalled windows.2.turned off the fast boot in control pannel as well as in bios also.3.installed older Adrenalin 18…. , 19…. and also the current 21….. drivers but the same problem continues .And i have using a 720p monitor.what could be the problem , and what is the solution , Please help me out here !!!!!!?????>>>>It is very annoying when it freezes all my work are lost , I feeling very insecure to work on important things in this kind of situation.
Amd Wattman Download
When it comes to gaming, a PC’s GPU will make or break the experience. However, that’s not the only thing that can affect your game. Having a good driver to match your GPU can also add to the enjoyment of a game. For users with the powerful Radeon GPUs, they now have an equally powerful driver to match it with the AMD Radeon Software Adrenalin Edition. This driver has all new features specifically added for gamers such as the AMD Radeon ReLive, Overlay, Chill, and WattMan Technology. With the Overlay and ReLive features, players will be able to control how a game looks as well as stream games to mobile, respectively. The WattMan Technology and Chill features, on the other hand, make sure that the PC stays cool and saves power. The AMD Radeon Software Adrenalin Edition is an essential tool for gamers with AMD GPUs.
How do I fix the “Radeon WattMan default settings were restored due to an unexpected system crash” error in Windows?
Updated: April 2024
We highly recommend that you use this tool for your error. Furthermore, this tool detects and removes common computer errors, protects you from loss of files, malware, and hardware failures, and optimizes your device for maximum performance. This software will help you fix your PC problems and prevent others from happening again:
- Step 1 : Install PC Repair & Optimizer Tool (Windows 10, 8, 7, XP, Vista).
- Step 2 : Click Start Scan to find out what issues are causing PC problems.
- Step 3 : Click on Repair All to correct all issues.
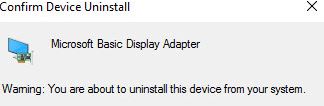
Disable quick startup
There is a quick start option included in your computer’s power options that speeds up the startup process, so you should look there for the cause of the error. The video card driver will likely not load properly if you use this option. You can disable it by following these steps.
- In the left side of the taskbar (bottom left corner of the screen), click Search (Cortana) or look for the utility in the Start menu.
- The Windows + R key combination opens the Control Panel by typing “control.exe” and pressing Run, or you can open it directly by typing “control.exe” and pressing Run.
- The power options are located under “Small Icons” in the control panel.
- The shutdown settings can be found at the bottom of the window if you open it and click on the “Change settings not currently available” option.
- You can check to see if the same error message appears by unchecking the “Enable Quick Start” button. Click the “Save Changes” button in the lower right corner and click the “Restart Now” button once it appears.
Installing the latest drivers
Installing the latest drivers can resolve many graphics-related problems and restore stability to your installation, as it has with many other graphics issues. Installing the latest AMD Radeon drivers on your computer is also the best way to avoid instability problems when playing recently released games.
- You can open the “Run” window by pressing the Windows + R key combination and typing “devmgmt.msc” in the box and clicking OK. To open the “Run” window, click on the first item on your list. Click on the Start menu button, type “Device Manager” on your keyboard, and then select it from the results.
- You will need to uninstall your AMD Radeon card from Display Adapters since this is the graphics driver you need to update.
- The current AMD Radeon driver will be uninstalled after you confirm any dialog boxes or prompts asking for confirmation.
- The AMD website will help you find the driver for your video card. Enter the necessary information about your video card and your operating system before clicking “Submit”.
- If the driver you want is available, scroll down to it, click the driver name, and then click “Upload”. Click the driver and save it to your computer. Once you have installed it, follow the installation instructions on the screen. Look for the message “Radeon WattMan default settings have been restored due to an unexpected system error”!
Stop overclocking your GPU
A user often encounters this error when overclocking their GPU. Overclocking is the process of changing the CPU’s maximum graphics frequency beyond the recommended value set by its manufacturer. You can boost your PC’s performance and gaming speed as well as improve it in every way if you do this.
You will need to go back to your original CPU frequency following the software that you used to overclock it. Try stopping overclocking your GPU and see if it becomes a problem.
Remove all overclocking software from your computer.
As an overclocking tool, Radeon WattMan doesn’t work well with other overclocking tools. The problem was solved by removing other overclocking tools and keeping Radeon WattMan. You must stop overclocking your GPU before using this method, as advised in solution 3.
- In order to uninstall programs, you must be logged in as an administrator.
- If you want to uninstall a program that changes your GPU, you may have to undo the changes.
- If you are using Windows 10, you can open settings by clicking on the gear icon or opening the Control Panel from the Start menu.
- You can remove a program by clicking Remove Program under Programs from the Control Panel’s View as Category menu.
- The Applications button in the Settings app will show a list of all the programs in your computer as soon as you click it.
- Once you have located overclocking tools in your list, repeat the same procedure for all programs. You will need to click on each program, click “Remove” above the list, and confirm the dialog boxes. You will need to restart your computer to uninstall them all. Follow the instructions on screen.
RECOMMENATION: Click here for help with Windows errors.
Frequently Asked Questions
How do I disable AMD WattMan?
You can choose not to enable Wattman, or override it via Radeon settings -> Preferences -> Restore Defaults. And/or you can choose to load the driver only through the custom install option, and disable the Radeon settings, etc.
How can I change my Radeon WattMan settings?
To access Radeon WattMan, open Radeon Settings by right-clicking on your desktop and selecting AMD Radeon Settings. Click on the Games tab. Click on Global Settings. Click on the Global WattMan tab and read the terms of use.
How do I reset my AMD Radeon software?
- Open Radeon™ Settings by right-clicking on your desktop and selecting AMD Radeon Settings.
- Click on the Preferences button.
- Click Restore factory settings.
- Click Yes to confirm.
- When you're done, close Radeon Settings.
How do I turn off Radeon Overlay?
In the Radeon program, click or tap the Settings icon in the upper right corner, and then click the General tab. You will see a long list of settings divided into two columns. In the right column, find the Preferences section. There, uncheck the "Game Overlay" button by tapping or touching it.
Mark Ginter is a tech blogger with a passion for all things gadgets and gizmos. A self-proclaimed "geek", Mark has been blogging about technology for over 15 years. His blog, techquack.com, covers a wide range of topics including new product releases, industry news, and tips and tricks for getting the most out of your devices. If you're looking for someone who can keep you up-to-date with all the latest tech news and developments, then be sure to follow him over at Microsoft.